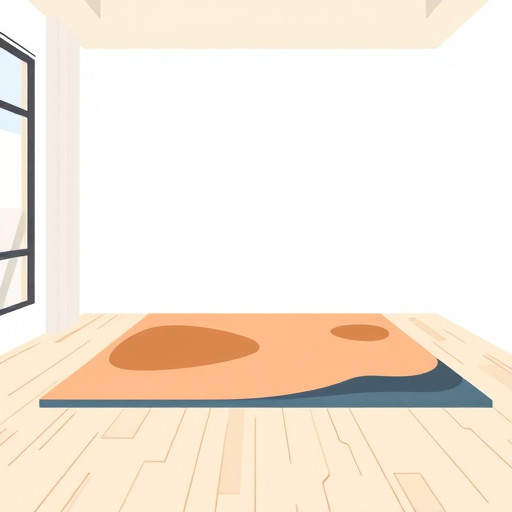Как поменять память компьютера: пошаговое руководство
Если вы заметили, что ваш компьютер стал медленнее, программы часто "подвисают" или вы столкнулись с ошибками, связанными с недостатком памяти, возможно, пришло время обновить оперативную память (ОЗУ) вашего устройства. Оперативная память играет важную роль в общей производительности компьютера, и ее модернизация может дать вашей системе новый импульс. В этой статье мы подробно рассмотрим процесс замены памяти компьютера, ответим на часто задаваемые вопросы и проведем вас через каждый шаг, чтобы вы смогли самостоятельно улучшить производительность своего устройства.
## Почему может потребоваться замена памяти?
Представьте, что память компьютера - это рабочее пространство на вашем столе. Если у вас мало места, вы можете столкнуться с трудностями при выполнении задач: документы путаются, инструменты сложно найти, и работа продвигается медленно. Аналогично, когда у компьютера недостаточно памяти, он может работать медленно, программы могут "зависать", и вы можете столкнуться с ограничениями при выполнении ресурсоемких задач.
С течением времени требования к памяти со стороны программ и операционных систем растут. Старые компьютеры с ограниченным объемом ОЗУ могут не справляться с современным программным обеспечением, что приводит к снижению производительности. К счастью, замена и обновление памяти - это относительно простой и доступный способ вдохнуть новую жизнь в ваш компьютер.
### Когда стоит задуматься об обновлении памяти?
- Медленная работа компьютера: Если загрузка программ занимает много времени, или компьютер часто "подвисает" при выполнении нескольких задач одновременно, это может быть признаком недостатка памяти.
- Ошибки и сообщения о нехватке памяти: Операционная система может отображать сообщения об ошибках, связанных с нехваткой памяти, особенно при работе с ресурсоемкими приложениями.
- Старый компьютер: Если ваш компьютер уже несколько лет в эксплуатации, особенно если вы используете современные программы, обновление памяти может значительно улучшить его производительность.
- Частая работа с ресурсоемкими задачами: Это может включать редактирование видео, работу с графическими редакторами, программирование или игры, требующие больших объемов памяти.
## Подготовка к замене памяти
Перед тем как приступить к замене, важно подготовиться, чтобы процесс прошел гладко и безопасно. Вот несколько шагов, которые помогут вам подготовиться:
- Определите тип памяти: Существуют различные типы оперативной памяти, такие как DDR3, DDR4 и т.д. Необходимо определить, какой тип памяти совместим с вашей материнской платой. Эта информация обычно указана в руководстве пользователя вашего компьютера или на сайте производителя материнской платы.
- Выберите подходящий объем: Память продается в модулях различной емкости, измеряемой в гигабайтах (ГБ). Выберите объем, соответствующий вашим потребностям и бюджету. Как правило, чем больше объем памяти, тем лучше, но важно оставаться в пределах того, что поддерживает ваша система.
- Приобретите необходимые инструменты: В большинстве случаев для замены памяти нужны только антистатические перчатки и тонкий плоский предмет, например, пластиковая карта, для открывания защелок слотов памяти.
- Создайте резервную копию данных: Перед началом работы с внутренними компонентами компьютера всегда рекомендуется создать резервную копию важных файлов и данных. Это защитит вас от возможной потери информации.
## Пошаговая инструкция по замене памяти
### Шаг 1: Отключите компьютер и отсоедините кабели
Для начала необходимо безопасно выключить компьютер. Отключите все кабели питания и периферийные устройства, такие как монитор, клавиатура и мышь. Этот шаг важен для предотвращения возможных повреждений компонентов и травм.
### Шаг 2: Откройте корпус компьютера
Расположение и тип креплений корпуса зависят от модели вашего компьютера. Обычно это винты на задней панели корпуса. Используйте подходящую отвертку, чтобы аккуратно снять боковую панель и открыть доступ к внутренним компонентам.
### Шаг 3: Определите слоты памяти
Внутри компьютера найдите слоты памяти, которые обычно расположены рядом с процессором. Слоты могут быть разного цвета и иметь защелки по бокам. Существующие модули памяти будут вставлены в эти слоты.
### Шаг 4: Освободите старые модули памяти
Нажмите на защелки по бокам слота, чтобы освободить старый модуль памяти. Модуль должен slightly наклониться и легко извлечь. Если модуль не поддается, не используйте силу, проверьте, правильно ли вы нажимаете на защелки.
### Шаг 5: Установка новых модулей
Возьмите новый модуль памяти, выровняйте его с разъемами в слоте и аккуратно вставьте. Вы почувствуете, что модуль правильно установлен, когда защелки зафиксируют его на месте. Не используйте чрезмерную силу, это может повредить модуль или слот.
### Шаг 6: Проверка и сборка
Перед закрытием корпуса проверьте, правильно ли установлены модули. Убедитесь, что защелки зафиксировали модули и они не шатаются. Затем аккуратно соберите корпус, закрепите боковую панель и подключите все отсоединенные ранее кабели.
### Шаг 7: Проверка работоспособности
Включите компьютер и войдите в BIOS (или UEFI) - это можно сделать, нажав определенную клавишу при загрузке (обычно F2 или Del). В BIOS проверьте, распознает ли система новую память и нет ли ошибок. Если все в порядке, загрузите операционную систему и наслаждайтесь улучшенной производительностью!
## Часто задаваемые вопросы
### Нужно ли выключать компьютер для замены памяти?
Да, для безопасной замены памяти компьютер должен быть полностью выключен и отсоединен от источников питания. Работа с включенным компьютером может привести к повреждению компонентов или травмам.
### Можно ли установить модули памяти разных объемов?
Да, это возможно, но для оптимальной производительности рекомендуется использовать модули одинакового объема и скорости. Смешивание разных типов памяти может привести к тому, что система будет работать на скорости самого медленного модуля.
### Что делать, если компьютер не распознает новую память?
Если система не распознает новую память, проверьте правильность установки модулей. Убедитесь, что они правильно вставлены и защелки зафиксированы. Если проблема persists, возможно, новый модуль не совместим с вашей материнской платой или неисправен.
### Как выбрать подходящий объем памяти?
Выбор объема зависит от ваших потребностей и бюджета. Для повседневных задач, таких как веб-серфинг и работа с офисными программами, обычно достаточно 8-16 ГБ. Для ресурсоемких задач, таких как игры или профессиональное редактирование видео, рекомендуется 16 ГБ и более.
### Нужно ли обновлять BIOS после замены памяти?
В большинстве случаев нет. BIOS/UEFI должен автоматически распознать новую память. Однако, если вы столкнулись с проблемами или хотите настроить параметры памяти, обновление BIOS может быть полезным, но это более продвинутый шаг.
## Заключение

Замена памяти компьютера - это относительно простой процесс, который может значительно улучшить производительность вашего устройства. Следуя этим пошаговым инструкциям, вы сможете самостоятельно обновить память и дать вашему компьютеру новый импульс. Помните, что всегда важно соблюдать меры предосторожности, работать аккуратно и, при необходимости, обращаться за помощью к специалистам.
Теперь вы вооружены знаниями о том, как поменять память компьютера и готовы улучшить производительность своего устройства. Успехов в модернизации!
#Часто задаваемые вопросы о замене памяти компьютера
##Как определить, что нужно заменить память на компьютере?
Если ваш компьютер стал медленнее, часто зависает или вы сталкиваетесь с ошибками, связанными с нехваткой памяти, возможно, пришло время обновить оперативную память (ОЗУ). Проверить текущее состояние памяти можно в свойствах системы или с помощью специальных программ для диагностики. ##Какие типы памяти существуют и как выбрать подходящую?
Существует несколько типов памяти, таких как DDR3, DDR4 и DDR5, которые отличаются по скорости, напряжению и форм-фактору. Необходимо выбрать память, совместимую с вашей материнской платой. Проверьте спецификации материнской платы или используйте онлайн-инструменты для проверки совместимости. ##Нужно ли выключать компьютер перед заменой памяти?
Да, для безопасности и предотвращения повреждения компонентов, выключите компьютер и отключите сетевой кабель от источника питания. Также рекомендуется надеть антистатический браслет, чтобы избежать статического электричества. ##Как правильно установить новую память?
1. Откройте корпус компьютера и найдите слоты памяти (обычно они расположены рядом с процессором). 2. Удалите старую память, нажав на боковые защелки и аккуратно вытянув модуль. 3. Вставьте новую память, выровняв notch (выемку) на модуле с ключом в слоте. Прижмите модуль, пока защелки не зафиксируют его. 4. Закройте корпус и включите компьютер. ##Что делать, если компьютер не включается после замены памяти?
Проверьте, правильно ли установлена память, убедитесь, что модуль плотно сидит в слоте. Если проблема persists, попробуйте очистить контакты памяти с помощью резиновой груши. Если это не помогает, возможно, модуль памяти неисправен или несовместим с вашей системой. ##Где купить подходящую память для компьютера?
Вы можете приобрести память в специализированных компьютерных магазинах или онлайн-площадках. При покупке обращайте внимание на отзывы, характеристики и совместимость с вашей материнской платой.Похожие новости

Мастерская Windows 8: Советы по персонализации и оптимизации системы
24-08-2024, 23:59