
Как поменять расположение элементов на компьютере: пошаговое руководство
Вы когда-нибудь задумывались, как можно улучшить свою рабочую среду на компьютере, сделав ее более удобной и эффективной? Представьте, что ваш рабочий стол - это палитра художника, и вы хотите расставить все цвета в нужном порядке, чтобы творческий процесс был вдохновляющим. В этой статье мы раскроем секреты того, как поменять расположение различных элементов на компьютере, чтобы создать идеальную картину для вашей продуктивности.
## Перемещение иконок на рабочем столе: первые шаги к порядку
Начнем с самого видимого и часто используемого пространства - рабочего стола вашего компьютера. Рабочий стол, как и комната, требует регулярной уборки и организации. Вы наверняка сталкивались с ситуацией, когда иконки на рабочем столе хаотично разбросаны, что затрудняет поиск нужного файла или приложения. Вот несколько простых шагов, чтобы изменить расположение иконок и навести порядок:
- Упорядочение по имени или типу: Кликните правой кнопкой мыши на свободном пространстве рабочего стола и выберите "Сортировка по" в контекстном меню. Затем вы можете выбрать сортировку по имени, типу или размеру. Это поможет автоматически разместить иконки в определенном порядке.
- Ручное перемещение: Если вы предпочитаете творческий подход, просто нажмите и удерживайте левую кнопку мыши на иконке, а затем перетащите ее в нужное место. Вы можете создать группы иконок по категориям, таким как "Работа", "Игры" или "Медиа", чтобы быстро находить нужные программы.
- Создание папок: Для еще большей организованности создайте папки для похожих файлов или приложений. Кликните правой кнопкой мыши на рабочем столе, выберите "Создать" и затем "Папка". Вы можете назвать папку и перетащить в нее соответствующие иконки.
Например, вы можете создать папку "Проекты" и разместить в ней все файлы, связанные с вашими текущими заданиями. Это позволит быстро найти нужный проект, не тратя время на поиски среди множества иконок.
## Изменение расположения панели задач: удобство на первом плане
Панель задач - это важный элемент операционной системы, который позволяет быстро переключаться между приложениями и управлять окнами. Но что если расположение панели задач не соответствует вашим предпочтениям? Вот как вы можете изменить ее положение:
- Перемещение панели задач: Кликните правой кнопкой мыши на панели задач и выберите "Параметры панели задач". В открывшемся окне вы увидите различные настройки. Чтобы переместить панель задач, выберите опцию "Расположение на экране" и затем нужную сторону экрана (верх, низ, лево или право).
- Изменение размера и прозрачности: В тех же параметрах панели задач вы можете отрегулировать ее размер, сделав более узкой или широкой. Также есть возможность настроить прозрачность, что особенно полезно для тех, кто любит минималистичный дизайн.
- Добавление и удаление элементов: Панель задач может быть персонализирована под ваши потребности. Кликните правой кнопкой мыши на панели задач и выберите "Панель инструментов". Здесь вы можете добавить или удалить такие элементы, как часовой пояс, календарь, панель языков и другие.
Представьте, что вы создаете собственный коктейль, добавляя ингредиенты по вкусу. Так и с панелью задач - вы можете экспериментировать с ее содержимым, чтобы она идеально соответствовала вашему стилю работы.
## Организация окон: искусство многооконности
Современные пользователи часто работают с несколькими окнами одновременно, и здесь важно уметь управлять их расположением. Представьте, что вы режиссер фильма, который должен расставить актеров на сцене для идеальной сцены. Вот несколько приемов для управления окнами:
- Режим "Каскад" или "Мозаика": Нажмите и удерживайте кнопку "Windows" на клавиатуре и выберите "Каскад" или "Мозаика" для быстрого размещения открытых окон. "Каскад" расположит окна друг за другом, а "Мозаика" разместит их так, чтобы они не перекрывали друг друга.
- Перетаскивание окон: Вы можете вручную перетащить окно, удерживая левую кнопку мыши на верхней части окна. Это позволяет разместить окна в нужном порядке, например, расположить их бок о бок для сравнения документов.
- Минимизация и максимизация: Кликните на иконке в виде двух квадратов в правом верхнем углу окна, чтобы свернуть его. Это поможет быстро освободить пространство. Для обратного действия кликните на иконке еще раз, чтобы развернуть окно.
- Виртуальные рабочие столы: Многие операционные системы предлагают функцию виртуальных рабочих столов, которая позволяет создавать отдельные пространства для разных задач. Вы можете переместить окна между этими рабочими столами, эффективно разделяя свои проекты.
## Настройка меню "Пуск": быстрый доступ к приложениям
Меню "Пуск" - это портал в мир приложений и настроек вашего компьютера. Чтобы быстро найти нужную программу, можно изменить расположение элементов в меню "Пуск":
- Перемещение плиток: В меню "Пуск" вы увидите плитки с иконками приложений. Чтобы переместить плитку, нажмите и удерживайте левую кнопку мыши на ней, а затем перетащите в нужное место. Вы можете группировать плитки по категориям, что упрощает навигацию.
- Создание папок в меню "Пуск": Подобно рабочему столу, вы можете создать папки в меню "Пуск" для лучшей организации. Кликните правой кнопкой мыши на свободном пространстве, выберите "Создать папку", дайте ей название и перетащите в нее нужные плитки.
- Персонализация списка приложений: В нижней части меню "Пуск" находится список всех установленных приложений. Вы можете перетаскивать их, чтобы изменить порядок, или создавать группы для удобства.
Представьте меню "Пуск" как библиотеку, где книги (приложения) должны быть расставлены в логичном порядке, чтобы их было легко найти.
## Заключение: творим порядок на цифровом холсте
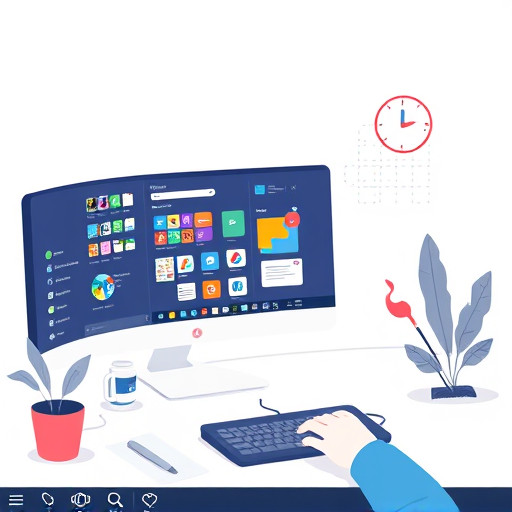
Изменение расположения элементов на компьютере - это не просто техническая задача, это искусство создания комфортной и эффективной рабочей среды. Вы можете экспериментировать с различными настройками, чтобы найти то, что подходит именно вам. Помните, что ваш компьютер - это инструмент, который должен служить вашим потребностям и предпочтениям.
Теперь вы вооружены знаниями, необходимыми для того, чтобы творить порядок на своем цифровом холсте. Удачных экспериментов и продуктивной работы!
Как изменить расположение на компьютере с Windows?
Для изменения расположения на компьютере с операционной системой Windows, выполните следующие шаги:
- Нажмите правой кнопкой мыши на рабочем столе и выберите "Параметры экрана" или "Настройки дисплея".
- Перейдите на вкладку "Параметры" или "Дисплей".
- В разделе "Разрешение" или "Масштаб и макет" выберите нужное разрешение экрана и расположение (например, "Расширенный" или "Дублировать").
- При необходимости, отрегулируйте масштабирование и ориентацию экрана.
- Нажмите "Применить" или "Сохранить" для подтверждения изменений.
Обратите внимание, что конкретные шаги могут немного отличаться в зависимости от версии Windows.
Как поменять ориентацию экрана на компьютере Mac?
Чтобы изменить ориентацию экрана на Mac, выполните следующие действия:
- Откройте "Системные настройки" и выберите "Мониторы".
- Нажмите на опцию "Поворот экрана" и выберите желаемую ориентацию: "Стандартная", "Поворот на 90 градусов", "Поворот на 180 градусов" или "Поворот на 270 градусов".
- Изменения вступят в силу сразу же.
Можно ли поменять расположение мониторов в системе с несколькими экранами?
Да, вы можете настроить расположение мониторов в системе с несколькими экранами. Вот как это сделать:
- Нажмите правой кнопкой мыши на рабочем столе и выберите "Параметры экрана" (Windows) или откройте "Системные настройки" > "Мониторы" (Mac).
- Выберите режим работы нескольких мониторов: "Расширенный" или "Дублировать".
- Перетащите изображения мониторов в окне настроек, чтобы изменить их расположение.
- При необходимости, отрегулируйте разрешение и масштабирование для каждого монитора.
- Сохраните изменения.
Как быстро переключиться между режимами "Портрет" и "Пейзаж" на ноутбуке?
Большинство современных ноутбуков имеют специальную комбинацию клавиш для быстрого переключения ориентации экрана. Например:
- На ноутбуках Lenovo часто используется комбинация Fn F11 для смены ориентации.
- На устройствах Dell это может быть Ctrl Alt стрелка вправо или влево.
- На MacBook можно использовать комбинацию Ctrl Shift стрелка вверх или вниз.
Проверьте документацию к вашему устройству или обратитесь в службу поддержки производителя, чтобы узнать конкретную комбинацию для вашего ноутбука.
Что делать, если изображение на экране перевернуто?
Если изображение на экране неожиданно перевернулось, попробуйте следующие решения:
- Проверьте, не нажата ли случайно комбинация клавиш для смены ориентации экрана. Попробуйте нажать ее еще раз, чтобы вернуть стандартную ориентацию.
- Убедитесь, что монитор правильно подключен к компьютеру и все кабели надежно закреплены.
- Обновите драйверы видеокарты.
- Если проблема persists, обратитесь в службу технической поддержки вашего компьютера или монитора.
Как настроить автоматическую смену ориентации экрана на планшете или смартфоне?
Автоматическая смена ориентации экрана в зависимости от положения устройства поддерживается большинством современных смартфонов и планшетов. Чтобы включить эту функцию:
- На устройствах Android откройте "Настройки" > "Экран" и включите опцию "Автоматический поворот экрана".
- На iPhone или iPad откройте "Настройки" > "Дисплей и яркость" и включите "Поворот экрана".
Теперь экран будет автоматически поворачиваться при изменении ориентации устройства.
Похожие новости
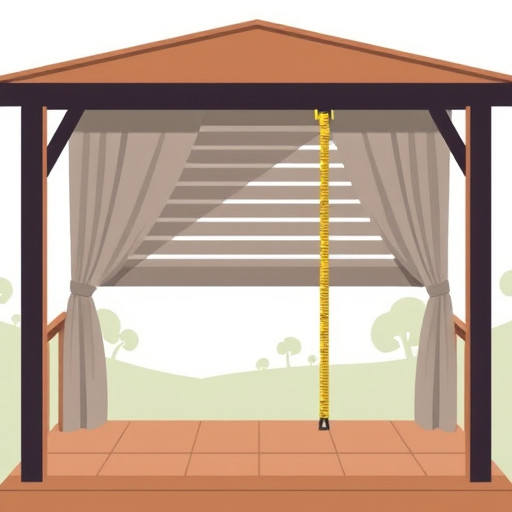
Создание жалюзи для беседки своими руками: пошаговое руководство
16-09-2024, 04:42
