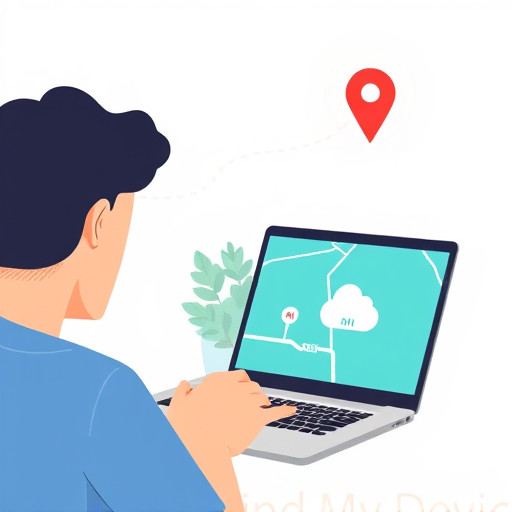Как включить всю оперативную память на ПК: Полное руководство
Вы когда-нибудь задумывались, как можно "включить" всю мощь своей оперативной памяти (ОЗУ) на компьютере? Это вопрос, который может возникнуть у многих пользователей, особенно у тех, кто хочет улучшить производительность своего ПК и полностью раскрыть потенциал установленной оперативки. В этой статье мы проведем вас через процесс оптимизации использования оперативной памяти и ответим на часто задаваемые вопросы, связанные с этой темой.
## Почему важно использовать всю оперативку?
Оперативная память, или ОЗУ, играет критически важную роль в производительности вашего компьютера. Она действует как рабочая область, где операционная система и приложения хранят данные для быстрого доступа. Чем больше доступной оперативной памяти, тем быстрее может работать ваш ПК, обрабатывая задачи и обеспечивая плавный пользовательский опыт.
Представьте, что оперативная память - это стол мастера, на котором он раскладывает свои инструменты и материалы. Чем больше свободного места на столе, тем эффективнее мастер может работать, не тратя время на поиск нужных инструментов. Аналогично, когда вся оперативка "включена" и доступна, ваш ПК может работать с максимальной эффективностью.
## Как проверить использование оперативной памяти?
Прежде чем мы погрузимся в настройки, важно понять, как проверить текущее использование ОЗУ на вашем компьютере. Это поможет определить, есть ли необходимость в оптимизации. Вот несколько простых способов:
Задач менеджер:
- Откройте "Диспетчер задач" (нажмите Ctrl Shift Esc).
- Перейдите на вкладку "Производительность" и выберите "Память". Здесь вы увидите график использования ОЗУ в реальном времени.
- Проверьте, есть ли неиспользуемое пространство и как система распределяет память между приложениями.
Инструменты диагностики Windows:
- Нажмите кнопку "Пуск" и введите "Диагностика памяти".
- Выберите "Диагностика памяти Windows". Это запустит проверку памяти на ошибки.
- Хотя это не показывает использование, это полезно для выявления проблем с ОЗУ.
## Способы включить всю оперативную память
### 1. Оптимизация параметров BIOS/UEFI
- Перезагрузите компьютер и войдите в BIOS/UEFI: Это можно сделать, нажав определенную клавишу (часто F2, Delete или Esc) при загрузке.
- Поиск параметров памяти: Ищите настройки, связанные с ОЗУ, такие как "Memory Mapping" или "Memory Remapping".
- Включение всех доступных опций: Убедитесь, что все параметры, связанные с ОЗУ, включены. Это позволит системе распознавать и использовать всю установленную оперативную память.
Этот метод особенно важен для старых материнских плат, которые могут не автоматически распознавать всю оперативку.
### 2. Обновление операционной системы и драйверов
- Проверка обновлений Windows: Откройте "Настройки" > "Обновление и безопасность" и установите последние обновления.
- Обновление драйверов: Посетите сайт производителя вашего компьютера или материнской платы и скачайте последние драйверы, особенно для чипсета и процессора.
Обновления часто содержат улучшения в управлении памятью, что может помочь в использовании всей оперативки.
### 3. Отключение ненужных программ при запуске
- Использование Диспетчера задач: Перейдите на вкладку "Автозагрузка" в Диспетчере задач. Отключите программы, которые не нужны при запуске.
- Проверка программ в фоновом режиме: Некоторые приложения работают в фоновом режиме, потребляя ОЗУ. Откройте "Настройки" > "Приложения" и отключите ненужные фоновые приложения.
Освободив ресурсы, вы позволите системе более эффективно использовать оперативную память.
### 4. Увеличение размера файла подкачки
- Настройка в Параметрах: Перейдите в "Настройки" > "Система" > "О памяти". Нажмите "Изменить" под заголовком "Файл подкачки".
- Настройка размера: Выберите опцию "Управление размером файла подкачки вручную" и установите размер, равный или немного превышающий объем вашей ОЗУ.
Файл подкачки компенсирует нехватку физической памяти, используя пространство на жестком диске. Правильная настройка может улучшить использование оперативки.
## Часто задаваемые вопросы
В: Почему моя система не использует всю оперативную память?
О: Это может быть результатом нескольких факторов, включая неправильные настройки BIOS, устаревшие драйверы или операционную систему, а также фоновые процессы, потребляющие ресурсы. Следуйте указаниям выше, чтобы оптимизировать использование.
В: Может ли чрезмерное использование оперативки повредить компьютер?
О: Нет, использование всей оперативной памяти не повредит вашему ПК. Наоборот, это обеспечивает оптимальную производительность. Однако чрезмерное нагревание из-за других факторов может повлиять на стабильность системы.
В: Как часто нужно проверять использование ОЗУ?
О: Если вы не сталкиваетесь с проблемами производительности, проверка каждые несколько месяцев может быть достаточной. Если вы заметили снижение производительности, используйте Диспетчер задач для мониторинга.

## Заключение
Включение всей оперативной памяти - это процесс оптимизации, который может значительно улучшить производительность вашего ПК. Используя сочетание аппаратных и программных настроек, вы можете добиться того, чтобы система эффективно использовала все доступные ресурсы. Помните, что мониторинг и регулярная настройка обеспечивают оптимальную производительность вашего компьютера.
Как включить всю оперативную память на моем ПК?
Ответ: Чтобы использовать всю установленную оперативную память (ОЗУ) на вашем компьютере, выполните следующие шаги:
- Проверьте текущее использование ОЗУ: Нажмите сочетание клавиш Windows Ctrl Shift Esc, чтобы открыть Диспетчер задач. Перейдите на вкладку "Производительность" и выберите "Память" в нижней части окна. Убедитесь, что используемый объем памяти не достигает максимального значения, указанного в разделе "Приведено".
- Обновите BIOS/UEFI: Иногда устаревшие настройки BIOS могут ограничивать использование памяти. Обновите BIOS до последней версии, предоставленной производителем материнской платы. Посетите официальный сайт производителя и скачайте соответствующий файл обновления.
- Проверьте настройки BIOS/UEFI: Перезагрузите компьютер и войдите в BIOS (обычно нажатием клавиши Del, F2, F10 или Esc при загрузке). Найдите раздел, связанный с управлением памятью, и убедитесь, что параметры настроены на автоматическое распознавание и использование всей доступной ОЗУ.
- Проверьте операционную систему: Убедитесь, что вы используете 64-битную версию Windows, которая может адресовать более 4 ГБ ОЗУ. Откройте "Параметры" > "Система" > "О системе" и проверьте тип системы. Если у вас 32-битная система, рассмотрите возможность переустановки 64-битной версии Windows.
- Проверьте наличие конфликтов с аппаратным обеспечением: Удалите или отключите любые недавно добавленные аппаратные компоненты (например, новые модули ОЗУ или графические карты), которые могут конфликтовать с существующей конфигурацией. Убедитесь, что все модули ОЗУ совместимы и установлены в правильные слоты.
Если вы выполнили эти шаги и проблема не устранена, возможно, существует проблема с аппаратным обеспечением, и рекомендуется обратиться к специалисту по ремонту компьютеров.
Почему моя оперативная память не используется полностью?
Ответ: Существует несколько причин, по которым ваш ПК может не использовать всю доступную оперативную память:
- Ограничения операционной системы: 32-битные версии Windows могут адресовать только до 4 ГБ ОЗУ. Чтобы использовать больше, необходимо установить 64-битную версию Windows.
- Неправильные настройки BIOS: Неправильные настройки в BIOS могут ограничивать использование памяти. Убедитесь, что настройки BIOS/UEFI настроены на автоматическое распознавание и управление всей установленной ОЗУ.
- Конфликты с аппаратным обеспечением: Недавно установленное аппаратное обеспечение, такое как новые модули ОЗУ или графические карты, могут конфликтовать с существующей конфигурацией, что приводит к неполному использованию памяти.
- Ошибки в модулях ОЗУ: Неисправные или несовместимые модули ОЗУ могут вызывать проблемы с использованием памяти. Убедитесь, что все модули ОЗУ работают правильно и совместимы друг с другом.
- Проблемы с материнской платой: В редких случаях проблема может быть связана с материнской платой или ее чипсетом, что ограничивает использование памяти.
Диагностика и устранение этих проблем могут помочь в решении проблемы неполного использования оперативной памяти.
Как проверить, сколько оперативной памяти используется?
Ответ: Вы можете проверить использование оперативной памяти в Windows, используя Диспетчер задач:
- Откройте Диспетчер задач, нажав сочетание клавиш Windows X и выбрав "Диспетчер задач" из меню.
- Перейдите на вкладку "Производительность".
- Выберите "Память" в нижней части окна. Здесь вы увидите график использования памяти и различные статистические данные.
В разделе "Приведено" вы можете увидеть максимальный объем доступной памяти, а в разделе "Использовано" - текущий объем используемой памяти. Если "Использовано" значительно меньше "Приведено", это может указывать на неполное использование оперативной памяти.
Может ли программное обеспечение влиять на использование оперативной памяти?
Ответ: Да, программное обеспечение может влиять на использование оперативной памяти. Некоторые приложения и процессы могут потреблять значительное количество ОЗУ, особенно если они не оптимизированы или имеют утечки памяти. Чтобы выявить такие приложения:
- Откройте Диспетчер задач и перейдите на вкладку "Процессы".
- Нажмите на колонку "Память", чтобы отсортировать процессы по объему используемой памяти.
- Проверьте список процессов и определите, какие приложения используют больше всего памяти. Если вы видите процесс, который потребляет слишком много памяти и не является критически важным, попробуйте закрыть его или найти альтернативу.
Также рекомендуется регулярно обновлять программное обеспечение, поскольку обновления часто включают улучшения производительности и исправления ошибок, связанных с использованием памяти.
Что делать, если оперативная память не распознается полностью?
Ответ: Если ваша оперативная память не распознается полностью, попробуйте следующие решения:
- Проверьте установку модулей ОЗУ: Убедитесь, что модули ОЗУ установлены правильно в соответствующие слоты. Иногда недостаточно плотный контакт может вызывать проблемы с распознаванием.
- Обновите BIOS: Обновление BIOS до последней версии может решить проблемы совместимости с модулями ОЗУ.
- Замените модули ОЗУ: Если у вас есть несколько модулей ОЗУ, попробуйте тестировать их по одному в разных слотах, чтобы определить, не является ли один из модулей неисправным.
- Проверьте совместимость: Убедитесь, что модули ОЗУ совместимы с вашей материнской платой и друг с другом. Используйте модули с одинаковыми характеристиками (скорость, тайминги, производитель) для каждого канала.
- Обратитесь к специалисту: Если проблема сохраняется, возможно, существует проблема с материнской платой или другим аппаратным обеспечением. Обратитесь к квалифицированному технику по ремонту компьютеров для дальнейшего диагностирования.
Похожие новости
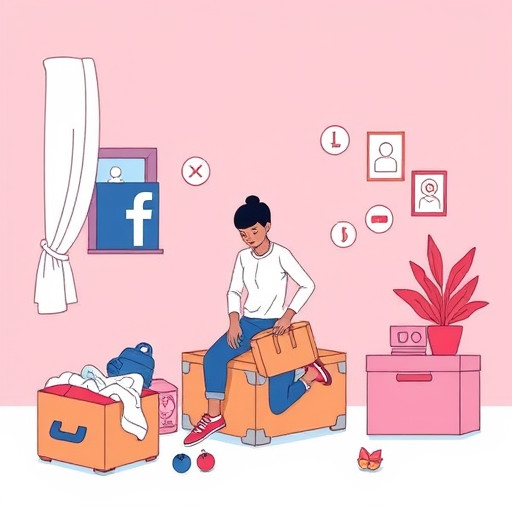
Удаление аккаунта Facebook: пошаговое руководство
15-09-2024, 21:07
Иван-чай: когда собирать и как заготовить в домашних условиях
10-11-2024, 22:22