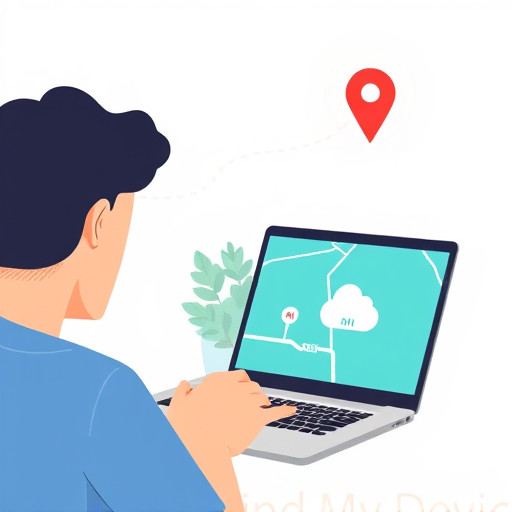Как настроить второй экран: пошаговое руководство
Оглавление
- Подготовка оборудования
- Физическое подключение
- Настройка в операционной системе
- Персонализация и оптимизация
- Советы и рекомендации
Подготовка оборудования
Проверьте порты на вашем компьютере: Убедитесь, что у вашего компьютера есть порты HDMI, DisplayPort, DVI или VGA для подключения второго экрана.

Подготовьте второй экран: Выберите монитор, телевизор или проектор, совместимый с вашим компьютером, для использования в качестве второго экрана.
Кабели и адаптеры: Приобретите кабели, соответствующие портам на вашем компьютере и втором экране. Адаптеры могут потребоваться для несовместимых портов.
Физическое подключение
Подключите второй экран: Используйте подходящий кабель, чтобы физически подключить второй экран к компьютеру.
Выбор источника: На втором экране выберите правильный источник ввода (HDMI, VGA и т.д.), чтобы он отображал сигнал с компьютера.
Настройка в операционной системе
Windows
Щелкните правой кнопкой мыши по рабочему столу и перейдите в "Параметры дисплея". Выберите "Расширить эти экраны" и настроите расположение экранов.
MacOS
Откройте "Системные настройки" -> "Мониторы". Установите или снимите флажок "Зеркальные экраны" в зависимости от ваших предпочтений. Перетаскивайте панели меню для настройки.
Linux (например, Ubuntu)
Щелкните правой кнопкой мыши по рабочему столу и выберите "Параметры системы" -> "Дисплеи". Выберите "Зеркальный режим" или "Расширенный режим" и настроите параметры для каждого экрана.
Персонализация и оптимизация
Размещение окон: Перетаскивайте окна между экранами для удобства.
Фоновое изображение: Установите одно или разные обои для каждого экрана.
Ярлыки: Создавайте ярлыки приложений на втором экране.
Мультимедийные задачи: Оптимизируйте настройки для игр и видео.
Советы и рекомендации

Убедитесь, что экраны имеют одинаковую частоту обновления. Обновите драйверы видеокарты при проблемах. Для ноутбуков с док-станцией проверьте настройки док-станции. Экспериментируйте для наилучших результатов.
Теперь вы знаете, как настроить второй экран и использовать его для повышения эффективности работы и развлечений. Наслаждайтесь расширенным рабочим пространством!
# F.A.Q. по настройке второго экранаКак подключить второй монитор к компьютеру?
Подключение второго монитора к компьютеру осуществляется через соответствующие порты, такие как HDMI, DisplayPort, DVI или VGA. Проверьте наличие нужных портов на вашем компьютере и мониторе, затем используйте подходящий кабель для физического подключения. Не забудьте выбрать правильный источник ввода на мониторе.
Мой компьютер не обнаруживает второй экран. Что делать?
Убедитесь, что кабель правильно подключен и выбран нужный источник ввода на втором экране. Проверьте настройки дисплея в операционной системе (Windows, MacOS или Linux) и убедитесь, что второй экран включен и настроен правильно. В некоторых случаях обновление драйверов видеокарты может решить проблему.
Можно ли использовать телевизор в качестве второго экрана?
Да, вы можете использовать телевизор в качестве второго экрана, если он имеет необходимые входы (HDMI, VGA и т.д.). Подключите телевизор к компьютеру соответствующим кабелем и выберите источник ввода на телевизоре. Затем настройте параметры в операционной системе, следуя инструкциям для вашего типа ОС.
Как настроить зеркальный режим на двух экранах?
В операционной системе найдите настройки дисплея. Для Windows щелкните правой кнопкой мыши по рабочему столу и выберите "Параметры дисплея". Для MacOS перейдите в "Системные настройки" -> "Мониторы". Установите флажок "Зеркальные экраны" в соответствующих настройках. Для Linux систем также найдите настройки дисплея и выберите "Зеркальный режим".
Какие преимущества дает использование второго экрана?
Второй экран позволяет расширить рабочее пространство, что особенно полезно для многозадачности. Вы можете разместить на втором экране дополнительные окна приложений, панели инструментов или даже использовать его для просмотра видео или игр. Это повышает эффективность работы и улучшает визуальный опыт.
Можно ли использовать ноутбук в качестве второго экрана для настольного компьютера?
Да, это возможно. Вы можете использовать функцию "Мультиэкран" или "Duplicating" в настройках дисплея вашего ноутбука, чтобы он служил в качестве второго экрана для настольного компьютера. Убедитесь, что ноутбук и компьютер подключены к одной сети. Этот метод особенно полезен для презентаций или демонстрации контента с ноутбука на большом экране.
Как настроить разрешение и масштабирование на втором экране?
В настройках дисплея операционной системы вы можете выбрать второй экран и настроить его параметры. Выберите нужное разрешение и масштабирование, соответствующие вашим предпочтениям и характеристикам экрана. Некоторые операционные системы позволяют настроить эти параметры для каждого экрана отдельно.
Похожие новости
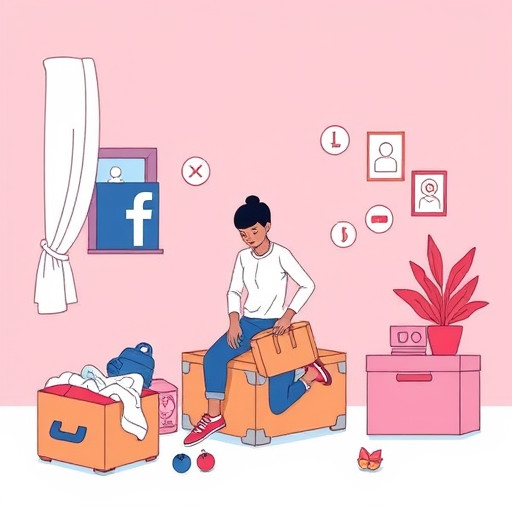
Удаление аккаунта Facebook: пошаговое руководство
15-09-2024, 21:07
Иван-чай: когда собирать и как заготовить в домашних условиях
10-11-2024, 22:22