
Как включить Windows Audio Service
Введение
Windows Audio Service - важная система Windows, отвечающая за управление звуковыми устройствами и воспроизведением аудио. Если у вас возникли проблемы со звуком, возможно, стоит проверить и включить эту службу.
Шаг 1: Открытие консоли управления службами
Чтобы управлять Windows Audio Service:
- Нажмите "Пуск" и введите "services.msc"
- Выберите "Services" в результатах поиска.
Шаг 2: Поиск и включение Windows Audio Service
- Найдите "Windows Audio" в списке служб.
- Откройте свойства и установите тип запуска в "Авто".
- Если служба остановлена, нажмите "Пуск" для ее включения.
- Сохраните изменения.
Шаг 3: Проверка и устранение неполадок
После включения службы:

- Перезагрузите компьютер и проверьте звук.
- Подключите внешние колонки или наушники.
- Убедитесь, что правильное устройство выбрано по умолчанию.

При сохранении проблем:
- Проверка драйверов: установите последние драйверы.
- Другие службы: проверьте "Remote Procedure Call" и "Plug and Play".
- Диагностика Windows: используйте встроенный инструмент.
Заключение
Включение Windows Audio Service - простой способ решения проблем с аудио. Не забывайте о важности правильной настройки служб и драйверов. При необходимости обращайтесь к специалистам или онлайн-ресурсам.
# F.A.Q. по включению Windows Audio ServiceКак включить аудио в Windows 10?
В Windows 10 вы можете включить аудио, следуя этим шагам:
- Откройте Настройки и перейдите в раздел Система.
- Выберите Звук в левой боковой панели.
- Убедитесь, что флажок Включить звук установлен.
Где найти настройки звука в Windows 7?
В Windows 7 настройки звука доступны через:
Пуск -> Панель управления -> Звук
Здесь вы можете управлять громкостью, выбирать устройство для воспроизведения и настраивать другие параметры звука.
Почему звук не работает после обновления Windows?
После обновления Windows попробуйте следующие решения:
- Перезагрузите компьютер.
- Проверьте Windows Audio Service, как описано в статье.
- Обновите драйверы звуковой карты.
Как включить звук на ноутбуке?
На ноутбуке процесс включения звука может немного отличаться в зависимости от модели. Обычно вы можете найти настройки звука в меню Настройки или Параметры. Также проверьте, не отключен ли звук с помощью специальной кнопки или переключателя на самом устройстве.
Мой компьютер не воспроизводит звук. Что делать?
Если ваш компьютер не воспроизводит звук, выполните следующие действия:
- Проверьте, не отключен ли звук в приложении, которое вы используете.
- Убедитесь, что колонки или наушники подключены и включены.
- Посетите Панель управления -> Звук и проверьте настройки.
- Следуйте инструкциям в статье, чтобы включить Windows Audio Service.
Как настроить аудио в Windows для игр?
Для оптимального аудио в играх:
- Убедитесь, что у вас установлены последние драйверы звуковой карты.
- Настройте звуковые эффекты и эквалайзер в соответствии с вашими предпочтениями.
- Проверьте, поддерживает ли ваша звуковая карта технологии, такие как Dolby Atmos или DTS, и включите их, если доступны.
Можно ли включить звук с помощью командной строки?
Да, вы можете управлять Windows Audio Service через командную строку. Для включения службы используйте следующую команду:
net start AudioSrv
Похожие новости
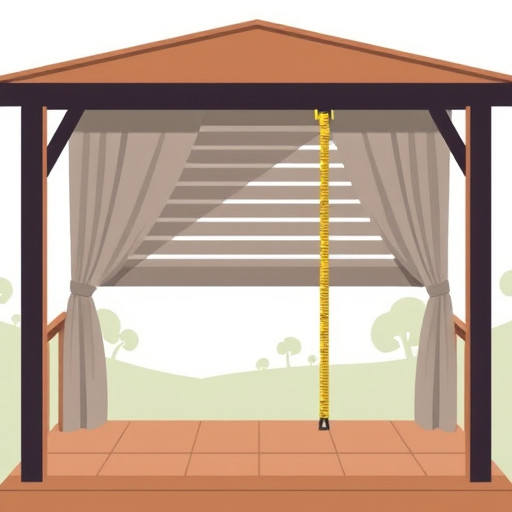
Создание жалюзи для беседки своими руками: пошаговое руководство
16-09-2024, 04:42
