
Как выключить автозапуск приложений в Windows 10: пошаговое руководство
Автозапуск приложений в операционной системе Windows 10 может быть как полезной функцией, так и источником раздражения, особенно когда множество программ загружаются при старте системы, замедляя ее работу. Представьте, что ваш компьютер - это гоночный автомобиль, готовый к заезду. Вы хотите добиться максимальной производительности, но некоторые приложения, как балласт, тянут его назад при старте. В этой статье мы разберемся, как освободить ваш "автомобиль" от лишнего груза и выключить автозапуск ненужных программ, чтобы система работала более эффективно.
## Почему приложения запускаются автоматически?

Windows 10, как опытный механик, стремится обеспечить быстрый и удобный доступ к часто используемым программам. Поэтому система позволяет приложениям добавлять себя в автозапуск, чтобы вы могли сразу начать работу. Однако, иногда этот процесс может выходить из-под контроля, и автозапуск начинает замедлять загрузку компьютера. Каждое приложение, стартующее вместе с системой, занимает ценные ресурсы, как гонщик, претендующий на место за рулем. Чтобы добиться оптимальной производительности, необходимо контролировать этот процесс.
## Шаг 1: Управление автозагрузкой через Task Manager
Один из эффективных методов контроля автозапуска - использование встроенного инструмента Windows - Диспетчера задач (Task Manager). Чтобы открыть его, нажмите комбинацию клавиш Ctrl Shift Esc. В открывшемся окне перейдите на вкладку "Автозагрузка". Здесь вы увидите список приложений, которые запускаются вместе с системой. Это как список претендентов на гонку, и вы, как главный судья, можете решить, кто достоин места на старте.
Чтобы выключить автозапуск ненужного приложения, найдите его в списке, щелкните правой кнопкой мыши и выберите "Отключить". Это действие не удаляет программу, а просто не позволяет ей стартовать автоматически. Вы можете включить автозапуск обратно в любой момент, если измените свое решение.
Диспетчер задач позволяет оценить влияние приложений на производительность. В колонке "Влияние на запуск" вы увидите, как сильно каждая программа влияет на скорость загрузки. Отключая приложения с высоким влиянием, вы даете вашему компьютеру шанс быстрее стартовать.
## Шаг 2: Настройки приложений
Некоторые приложения имеют собственные настройки автозапуска, которые можно найти в их меню. Например, вы можете открыть меню настроек вашего браузера и найти там опцию "Запускать при старте системы". Отключив эту функцию, вы уберете браузер из списка автозагрузки. Это как снять лишний вес с вашего гоночного болида, чтобы он стал более легким и быстрым.
## Шаг 3: Редактирование реестра
Для опытных пользователей Windows есть более сложный, но эффективный метод - редактирование реестра. Предупреждаем, что неправильные действия могут повлиять на стабильность системы, поэтому будьте внимательны!
Откройте редактор реестра (нажмите Win R, введите "regedit" и нажмите Enter). Перейдите по пути `HKEY_CURRENT_USER\Software\Microsoft\Windows\CurrentVersion\Run`. В правой части окна вы увидите список приложений, которые запускаются при старте системы. Чтобы выключить автозапуск, просто удалите нужное значение.
Например, если вы хотите остановить автозапуск программы "MyApp", найдите соответствующее ей значение и удалите его. Это как снять ненужный болт, который мешал двигателю работать на полную мощность.

## Советы для оптимизации автозапуска
- Регулярно проверяйте список автозагрузки в Диспетчере задач и отключайте ненужные приложения.
- Обращайте внимание на влияние программ на производительность. Отключайте те, которые сильно замедляют загрузку.
- Некоторые приложения могут снова добавить себя в автозапуск после обновления. Будьте бдительны и периодически проверяйте настройки.
- Если вы не уверены, можно ли отключить автозапуск определенного приложения, попробуйте поискать информацию о нем в интернете.
## Заключение
Управление автозапуском приложений в Windows 10 - важная часть оптимизации работы вашего компьютера. Используя описанные методы, вы сможете контролировать процесс и добиться более быстрой и отзывчивой системы. Ваш "гоночный автомобиль" будет стартовать как никогда быстро, готовый к любым задачам! Помните, что иногда стоит дать шанс приложениям стартовать вместе с системой, но при необходимости вы всегда можете взять контроль в свои руки и выключить автозапуск.
# F.A.Q. по управлению автозапуском приложений в Windows 10Как выключить автозапуск приложений в Windows 10 при запуске системы?
Для отключения автозапуска приложений в Windows 10 выполните следующие шаги: 1. Нажмите сочетание клавиш "Ctrl Alt Del" и выберите "Диспетчер задач". 2. Перейдите на вкладку "Автозагрузка". 3. Выберите приложение, которое вы хотите отключить, и нажмите на него правой кнопкой мыши. 4. Выберите "Отключить" в выпадающем меню. 5. Перезагрузите компьютер, чтобы изменения вступили в силу. Обратите внимание, что вы можете отключить автозапуск для большинства приложений, но некоторые системные процессы могут не иметь такой опции.Где найти список программ, запускаемых при старте Windows 10?
Список программ, которые запускаются при старте Windows 10, можно найти в "Диспетчере задач": 1. Откройте "Диспетчер задач" (правой кнопкой мыши на панели задач и выберите "Диспетчер задач" или используйте сочетание клавиш "Ctrl Shift Esc"). 2. Перейдите на вкладку "Автозагрузка". 3. Здесь вы увидите список приложений и служб, которые запускаются вместе с системой. 4. Чтобы увидеть дополнительные сведения, нажмите на колонку "Статус" и отсортируйте по типу "Включено" или "Отключено".Как отключить автозапуск определенного приложения в Windows 10?
Чтобы отключить автозапуск конкретного приложения: 1. Перейдите в меню "Пуск" и найдите приложение, которое хотите отрегулировать. 2. Щелкните правой кнопкой мыши по значку приложения и выберите "Открыть расположение файла". 3. В открывшемся окне найдите файл приложения и щелкните по нему правой кнопкой мыши. 4. Выберите "Свойства" и перейдите на вкладку "Автозапуск". 5. Снимите флажок с параметра "Запускать при входе в систему" и нажмите "Применить". 6. Перезагрузите компьютер. После этих действий выбранное приложение не будет запускаться автоматически.Как настроить отложенный запуск приложений в Windows 10?
Отложенный запуск приложений позволяет ускорить загрузку системы, откладывая запуск программ на более поздний момент: 1. Скачайте и установите программу "Delayed Launcher" или аналогичное программное обеспечение. 2. Запустите программу и добавьте в нее приложения, которые хотите отложить. 3. Настройте время задержки для каждого приложения. 4. При следующем запуске Windows приложения будут загружаться с задержкой, что может улучшить производительность системы. Обязательно используйте доверенные источники для загрузки таких программ, чтобы избежать потенциальных рисков безопасности.Как вернуть автозапуск приложения, если я его отключил?
Чтобы вернуть автозапуск отключенного ранее приложения: 1. Следуйте шагам, указанным в ответе на первый вопрос, чтобы открыть "Диспетчер задач". 2. Найдите отключенное ранее приложение в списке автозагрузки. 3. Щелкните по нему правой кнопкой мыши и выберите "Включить". 4. Перезагрузите компьютер. Теперь приложение будет запускаться при старте системы, как и раньше.Похожие новости
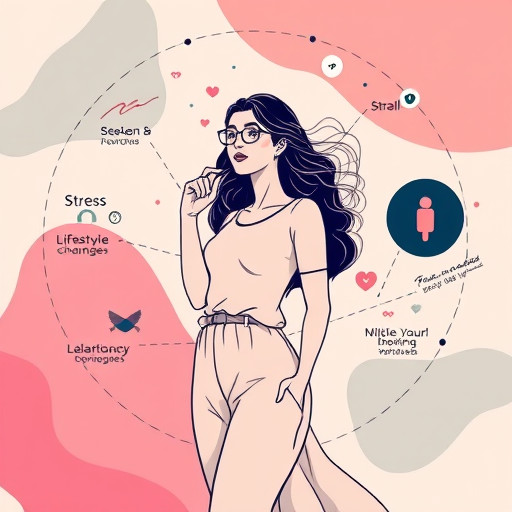
Причины раннего начала менструального цикла
12-10-2024, 13:10
Как выключить безопасный режим на iPhone: пошаговое руководство
2-09-2024, 18:20