
Как установить сканер на рабочий стол: пошаговое руководство

В современном мире, где технологии играют важную роль в нашей повседневной жизни, владение навыками работы со сканерами стало необходимостью. Сканирование документов, фотографий и изображений часто требуется как в личной, так и в профессиональной деятельности. Поэтому важно знать, как настроить и использовать сканер, сделав процесс удобным и эффективным. В этой статье мы погрузимся в мир сканеров и узнаем, как установить их на рабочий стол вашего компьютера, чтобы всегда иметь быстрый доступ к этому полезному инструменту.
## Установка сканера: подготовка к погружению в цифровое море
Представьте, что ваш рабочий стол - это корабль, плывущий по волнам цифровой эпохи. А сканер - это мощный прибор, который поможет вам исследовать и захватить сокровища в виде документов и изображений. Перед тем как отправиться в это путешествие, необходимо подготовить все необходимое оборудование и узнать маршрут. Установка сканера на рабочий стол - первый шаг к тому, чтобы сделать процесс сканирования простым и доступным.
### Шаг 1: Подготовка оборудования
Сканер - это устройство, которое может быть подключено к вашему компьютеру через USB-порт или по сети. Прежде чем приступить к установке, убедитесь, что у вас есть все необходимые компоненты: сам сканер, кабель для подключения (если требуется) и драйверы устройства. Драйверы - это специальные программы, обеспечивающие взаимодействие сканера с компьютером. Обычно они поставляются на компакт-диске вместе со сканером или могут быть загружены с официального сайта производителя. Если вы приобрели новый сканер, скорее всего, в комплекте вы найдете все необходимое для установки.
### Шаг 2: Подключение сканера
Подключите сканер к компьютеру с помощью USB-кабеля или следуя инструкции для сетевого подключения. Если все сделано правильно, компьютер должен обнаружить новое устройство. Это аналогично тому, как вы представляете своего помощника в новой команде - вы знакомите его с коллегами, и они начинают работать вместе. После подключения операционная система может автоматически установить базовые драйверы, но для полноценной работы часто требуются дополнительные шаги.
## Путешествие в мир драйверов
### Шаг 3: Установка драйверов
Драйверы - это ключ к тому, чтобы сканер и компьютер понимали друг друга. Они обеспечивают правильную работу устройства и открывают доступ ко всем его функциям. Если вы купили сканер, в комплекте обычно есть диск с драйверами, подходящими для вашей операционной системы. Вставьте диск в дисковод и следуйте инструкциям по установке. В процессе установки может потребоваться перезагрузка компьютера. Если у вас нет диска, не беспокойтесь! Вы можете найти драйверы в интернете.
Например, представьте, что вы наняли переводчика для общения с иностранным гостем. Драйверы - это как словарь, который помогает вашему компьютеру понимать язык сканера. Без них общение будет затруднено. Посетите официальный сайт производителя сканера и найдите раздел поддержки или загрузки. Там вы сможете найти драйверы, соответствующие модели вашего устройства и операционной системе. Загрузите и установите их, следуя инструкциям.
## Создание ярлыка на рабочем столе
### Шаг 4: Добавление ярлыка на рабочий стол
После успешной установки драйверов сканер готов к работе. Но как сделать так, чтобы он всегда был у вас под рукой? Создайте ярлык на рабочем столе! Ярлык - это как дверь, ведущая к вашему сканеру, и она должна быть всегда открыта.
Откройте меню "Пуск" и найдите приложение сканера. Большинство сканеров имеют собственное программное обеспечение для управления процессом сканирования. Щелкните правой кнопкой мыши по значку приложения и выберите "Создать ярлык". Затем перетащите этот ярлык на рабочий стол. Теперь вы можете быстро запустить сканирование, просто дважды щелкнув по нему. Это похоже на то, как вы оставляете ключ под ковриком: доступ к сканеру всегда у вас под рукой.
## Советы по эффективному сканированию
### Советы и хитрости для опытных сканеров
- Настройка параметров: Каждый сканер имеет множество настроек, таких как разрешение, формат файла и качество. Экспериментируйте с ними, чтобы добиться оптимального результата для разных типов документов.
- Предварительный просмотр: Большинство программ сканирования позволяют увидеть результат до сохранения. Используйте эту функцию, чтобы избежать ошибок.
- Организация файлов: Создавайте папки для сканированных документов, чтобы легко находить их при необходимости.
- Чистка сканера: Не забывайте регулярно очищать сканер от пыли, особенно если он часто используется. Это обеспечит четкость изображений.
## Заключение: Сканер - ваш помощник в цифровом мире

Установка сканера на рабочий стол - это простой процесс, который открывает доступ к мощному инструменту для работы с документами. Следуя этим шагам, вы сможете превратить сканирование в простое и удобное занятие. Помните, что правильная установка и настройка - это основа эффективной работы. Теперь ваш рабочий стол оснащен всем необходимым для погружения в мир цифровых документов!
# F.A.Q. по установке сканера на рабочий столКак установить значок сканера на рабочий стол Windows 10?
Для установки ярлыка сканера на рабочий стол в Windows 10 выполните следующие шаги: 1. Нажмите кнопку "Пуск" и выберите "Все приложения". 2. Найдите приложение вашего сканера в списке программ. 3. Щелкните правой кнопкой мыши на значке сканера и выберите "Прикрепить к началу". Таким образом, значок появится на панели задач. 4. Затем снова щелкните правой кнопкой мыши на значке на панели задач и выберите "Открепить от панели задач". 5. В появившемся меню выберите "Поместить на рабочий стол". Теперь у вас есть ярлык сканера на рабочем столе!Можно ли добавить сканер на рабочий стол в Windows 11?
Да, процесс похож на предыдущий. Откройте меню "Пуск", найдите приложение сканера, щелкните правой кнопкой мыши и выберите "Прикрепить к панели задач". Затем, щелкнув правой кнопкой мыши на значке на панели задач, выберите "Открепить от панели задач" и "Поместить на рабочий стол".Как создать ярлык сканера на рабочем столе macOS?
На macOS вы можете перетащить значок сканера из папки "Приложения" на рабочий стол: 1. Откройте папку "Приложения" и найдите приложение вашего сканера. 2. Нажмите и удерживайте значок сканера, затем перетащите его на рабочий стол. 3. Теперь вы можете быстро запускать сканирование прямо со рабочего стола.Что делать, если сканер не появляется в списке приложений?
Убедитесь, что сканер правильно установлен и совместим с вашей операционной системой. Если вы используете Windows, попробуйте обновить драйверы сканера. Также проверьте настройки видимости значков на рабочем столе и убедитесь, что не установлены ограничения от администратора.Как быстро открыть сканер с рабочего стола?
Двойной щелчок левой кнопкой мыши по ярлыку сканера на рабочем столе запустит приложение сканирования. Убедитесь, что сканер включен и правильно подключен к компьютеру.Можно ли установить на рабочий стол кнопку для быстрого сканирования документов?
В некоторых приложениях сканирования есть функция создания кнопки быстрого сканирования. Проверьте настройки вашего программного обеспечения для сканера, возможно, там есть опция добавления такой кнопки на рабочий стол.Похожие новости
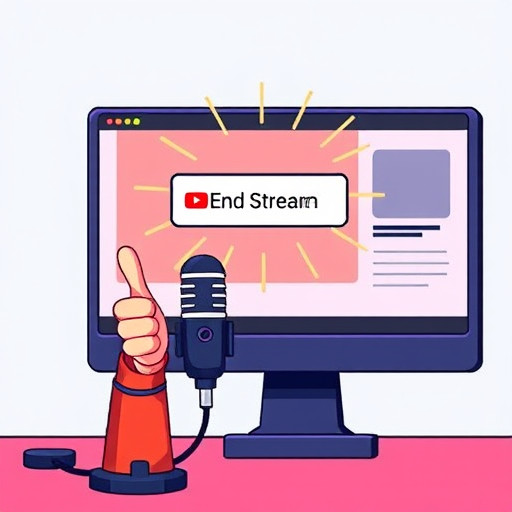
Как завершить стрим на YouTube: пошаговое руководство для начинающих
15-09-2024, 16:03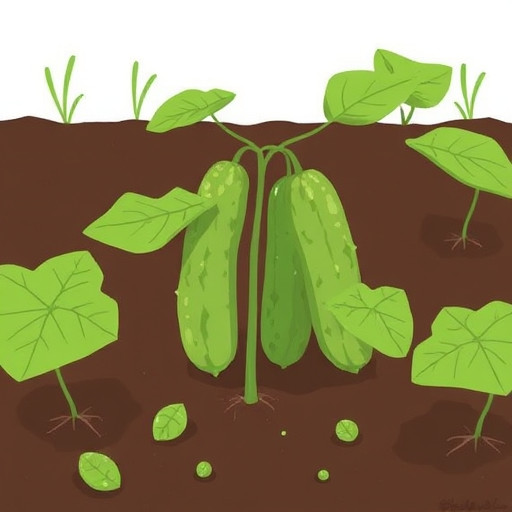
Огурцы в беде: как спасти желтеющие растения и обеспечить богатый урожай
15-09-2024, 21:18