
Как поменять пароль на устройствах Apple: пошаговое руководство

В современном мире, где цифровая безопасность становится все более важной, управление паролями превратилось в настоящее искусство. Особенно это актуально для пользователей продукции Apple, которые ценят конфиденциальность и надежность. Если вы задумались о том, как усилить защиту своего аккаунта или просто хотите обновить пароль, вы находитесь в правильном месте! В этой статье мы раскроем все секреты и поделимся простыми инструкциями о том, как поменять пароль на "Эпл" устройствах, сделав процесс легким и увлекательным приключением.
## Как поменять пароль на iPhone или iPad: первые шаги в мире Apple
Представьте, что ваш пароль - это ключ к замку, охраняющему ваши личные данные. Иногда необходимо обновить этот ключ, чтобы обеспечить максимальную безопасность. Процесс смены пароля на iPhone или iPad можно сравнить с обновлением доступа к тайному саду, где хранятся ваши фотографии, сообщения и личные заметки.
Шаг 1: Войдите в настройки
Начните свое путешествие, открыв настройки на главном экране вашего iPhone или iPad. Это место, где вы можете управлять всеми аспектами своего устройства, включая пароли. Нажмите на иконку "Настройки" и представьте, что открываете дверь в комнату с множеством секретов.
Шаг 2: Откройте раздел "Пароль и безопасность"
Прокручивайте список настроек, пока не найдете раздел "Пароль и безопасность". Здесь сосредоточены все инструменты для управления вашим паролем. Нажмите на него, как бы открывая волшебную книгу с инструкциями.
Шаг 3: Выберите "Изменить пароль"
В этом разделе вы увидите различные опции, включая возможность изменить пароль. Нажмите на эту опцию, как бы перевернув страницу в книге, открывая новый этап путешествия.
Шаг 4: Введите старый пароль
Введите свой текущий пароль, как бы представляя свой старый ключ, чтобы получить доступ к дальнейшим действиям. Это важный шаг, подтверждающий, что вы - владелец аккаунта.
Шаг 5: Создайте новый пароль
Теперь самое интересное - создание нового пароля! Представьте, что вы мастер, создающий уникальный ключ. Apple рекомендует использовать сложные комбинации букв, цифр и символов, создавая надежный пароль. Помните, чем длиннее и сложнее пароль, тем труднее его взломать.
Шаг 6: Подтвердите новый пароль
Чтобы убедиться, что вы правильно ввели новый пароль, система попросит подтвердить его. Повторите процесс ввода, как бы проверяя, совпадает ли отпечаток на ключе.
Шаг 7: Наслаждайтесь обновленной безопасностью!
Поздравляем! Вы успешно сменили пароль на своем iPhone или iPad. Теперь ваш "сад" еще лучше охраняется, и вы можете наслаждаться спокойствием и конфиденциальностью.
## Путешествие в мир Mac: как поменять пароль на компьютере Apple
Переходя к компьютерам Mac, мы открываем новую главу в истории смены паролей. Этот процесс отличается, но не менее увлекателен.
Шаг 1: Откройте меню Apple
В верхнем левом углу экрана вашего Mac вы увидите иконку Apple - это ваш путеводитель в настройках. Нажмите на нее, чтобы открыть меню.
Шаг 2: Выберите "Системные настройки"
В меню Apple выберите "Системные настройки", как бы переходя в комнату с инструментами для настройки вашего компьютера.
Шаг 3: Перейдите в раздел "Пользователи"
В окне "Системные настройки" найдите раздел "Пользователи и группы" и нажмите на него. Здесь вы управляете аккаунтами и паролями.
Шаг 4: Выберите свой аккаунт
Выберите свой аккаунт в списке, чтобы приступить к изменениям.
Шаг 5: Нажмите "Изменить пароль"
Нажмите на кнопку "Изменить пароль" и следуйте инструкциям, вводя старый пароль и создавая новый.
Шаг 6: Подтверждение и завершение
Подтвердите новый пароль и наслаждайтесь обновленной защитой вашего Mac.
## Советы и хитрости для создания надежного пароля
- Представьте пароль как уникальный отпечаток пальца: он должен быть уникальным и сложным.
- Используйте сочетания букв, цифр и символов, создавая загадочную формулу.
- Избегайте простых слов и личных данных, которые могут быть легко угаданы.
- Регулярно меняйте пароль, как обновляете доступ к тайному саду.
- Используйте менеджеры паролей, чтобы хранить их в надежном месте.

Помните, смена пароля на устройствах Apple - это не только необходимость, но и возможность улучшить защиту своей цифровой жизни. Сделайте этот процесс интересным и творческим, и ваша конфиденциальность будет в безопасности!
#Как изменить пароль на устройстве Apple? Чтобы изменить пароль на iPhone, iPad или Mac, выполните следующие шаги: **Шаг 1:** Откройте настройки устройства. **Шаг 2:** Перейдите в раздел "Пароль" или "Безопасность" в зависимости от типа устройства. **Шаг 3:** Нажмите на опцию "Изменить пароль". **Шаг 4:** Введите текущий пароль и затем введите новый пароль дважды для подтверждения. **Шаг 5:** Выберите опцию "Изменить" или "Сохранить" для подтверждения изменений.
Нужно ли использовать сложный пароль? Да, Apple рекомендует использовать сложные пароли, состоящие из букв, цифр и специальных символов, чтобы обеспечить безопасность вашего аккаунта. Сильный пароль должен быть не менее 8 символов в длину и не содержать личной информации, которая может быть легко угадана.
Что делать, если я забыл(а) пароль? Если вы забыли пароль от своего Apple ID, вы можете восстановить доступ к аккаунту, используя функцию "Забыли пароль" на сайте appleid.apple.com. Вы можете либо сбросить пароль, либо получить временный код для входа. Убедитесь, что у вас есть доступ к доверенным устройствам или номеру телефона, связанному с вашим Apple ID.
Как часто следует менять пароль? Рекомендуется регулярно обновлять пароль для обеспечения безопасности ваших данных. Вы можете менять пароль каждые 3-6 месяцев или при возникновении подозрительной активности на вашем аккаунте. Регулярное изменение пароля снижает риск несанкционированного доступа.
Можно ли использовать один пароль для всех Apple-устройств? Нет, Apple рекомендует использовать уникальные пароли для каждого устройства и сервиса. Это помогает защитить ваши данные в случае, если один из паролей будет скомпрометирован. Вы можете использовать менеджер паролей, чтобы легко управлять несколькими сложными паролями.
Как создать надежный пароль? Надежный пароль должен быть длинным (не менее 12 символов) и содержать сочетание букв, цифр и специальных символов. Избегайте использования простых слов или личных данных. Вы можете использовать генератор паролей или фразы, которые легко запомнить, но сложно угадать. Например, "ЯЛюблюЯблоки!2024" - это надежный и запоминающийся пароль.
Что делать, если я подозреваю, что мой пароль украли? Если вы подозреваете, что ваш пароль был украден или скомпрометирован, немедленно измените его. Также рекомендуется включить двухфакторную аутентификацию в настройках Apple ID для дополнительной защиты. Мониторьте свою учетную запись на предмет подозрительной активности и, при необходимости, свяжитесь со службой поддержки Apple.
Похожие новости
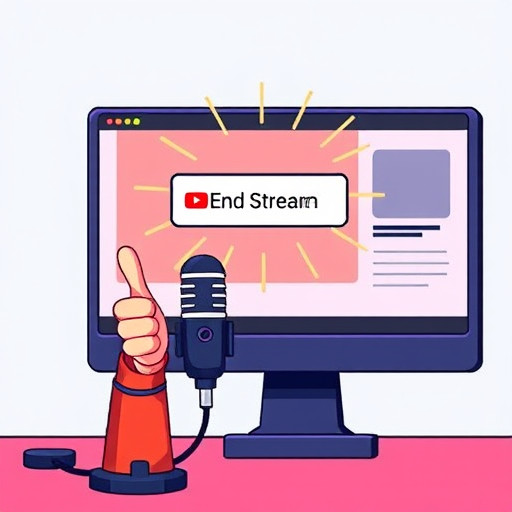
Как завершить стрим на YouTube: пошаговое руководство для начинающих
15-09-2024, 16:03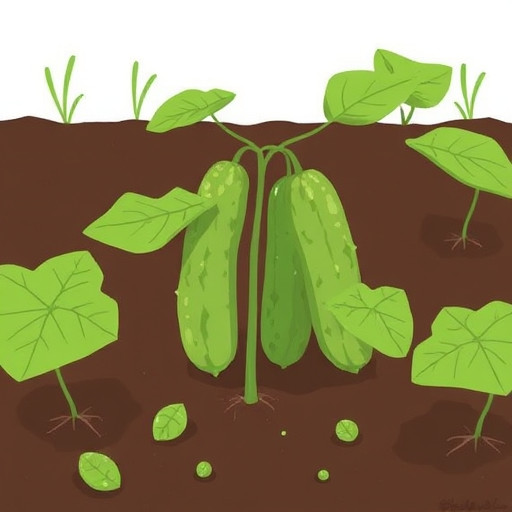
Огурцы в беде: как спасти желтеющие растения и обеспечить богатый урожай
15-09-2024, 21:18