
Как включить OTG на Android: пошаговое руководство

Если вы являетесь владельцем устройства на операционной системе Android, то наверняка сталкивались с различными способами расширения его функциональности. Одним из таких методов является использование режима OTG (On-The-Go), который позволяет подключать к смартфону или планшету различные периферийные устройства, такие как флешки, клавиатуры, мыши и многое другое. В этой статье мы подробно разберем, что такое OTG и как его включить на вашем Android-устройстве.
##Что такое OTG и для чего он нужен?
OTG (On-The-Go) - это технология, позволяющая вашему Android-устройству выступать в роли "хоста" для подключения различных периферийных устройств напрямую, без использования компьютера. Благодаря OTG вы можете легко подключить внешнюю флешку, клавиатуру, мышь, игровые контроллеры и многое другое. Это открывает новые возможности для работы и развлечений на вашем смартфоне или планшете. Представьте, что ваш Android-гаджет превращается в мини-компьютер, способный взаимодействовать с множеством внешних устройств.
К примеру, вы можете подключить USB-флешку к смартфону и просматривать фильмы или документы напрямую, без предварительной передачи файлов на устройство. Или же использовать удобную полноразмерную клавиатуру для комфортного ввода текста, что особенно полезно при работе с текстовыми редакторами или отправке длинных сообщений. Возможности OTG практически безграничны и могут значительно упростить работу с вашим Android-устройством.
##Как понять, поддерживает ли ваш Android OTG?
Прежде чем включать OTG, важно убедиться, что ваше устройство поддерживает эту технологию. Большинство современных Android-смартфонов и планшетов имеют такую функцию, но есть и некоторые модели, которые не оснащены OTG. Чтобы проверить совместимость, можно воспользоваться несколькими методами:
-Проверка через настройки: Откройте настройки вашего Android-устройства и найдите раздел "О телефоне" или "О планшете". Здесь вы можете найти подробную информацию о модели вашего устройства, включая поддержку OTG. Обычно это указано в разделе "Состояние USB" или "Функции подключения".
-Использование приложения: В Google Play Store доступно множество приложений, которые помогут определить поддержку OTG. Например, приложение "USB OTG Checker" позволяет быстро проверить совместимость и даже провести тестовое подключение периферийных устройств.
-Физическая проверка: Если вы не нашли информации в настройках, можно провести физическую проверку. Для этого понадобится OTG-адаптер (переходник с microUSB или USB-C на USB) и любое периферийное устройство, например, флешка. Подключите адаптер к смартфону и вставьте флешку. Если устройство распознает флешку, значит, OTG поддерживается.
##Как включить OTG на Android?
После того как вы убедились, что ваш Android-гаджет поддерживает OTG, можно приступать к включению этой функции. Процесс активации может немного отличаться в зависимости от версии операционной системы и производителя устройства.
###Шаг 1: Подготовка OTG-адаптера
Для подключения периферийных устройств к вашему смартфону или планшету вам понадобится OTG-адаптер. Это небольшой переходник, который позволяет подключать USB-устройства к вашему Android-гаджету. Вы можете приобрести адаптер в специализированных магазинах или онлайн-площадках. Убедитесь, что адаптер совместим с вашим устройством (подходит по типу разъема).
###Шаг 2: Активация в настройках
Процесс включения OTG может варьироваться в зависимости от версии Android и производителя устройства. Обычно настройки OTG находятся в разделе "Подключение и обмен данными" или "Сетевые настройки".
-Для Android 10 и новее: Откройте настройки и перейдите в раздел "Сетевые настройки" -> "Подключение и обмен данными". Здесь найдите пункт "Функции подключения" и включите переключатель рядом с "OTG".
-Для более ранних версий Android: Путь может быть таким: "Настройки" -> "Дополнительные настройки" -> "Функции подключения" -> "OTG". Включите эту опцию, если она доступна.
###Шаг 3: Подключение периферийных устройств
После активации OTG в настройках вы можете подключать различные устройства. Просто вставьте OTG-адаптер в разъем вашего смартфона или планшета, а затем подключите периферийное устройство к адаптеру. Например, вы можете подключить USB-флешку и получить доступ к ее содержимому через файловый менеджер.
##Устранение возможных проблем
Иногда при включении OTG могут возникать трудности. Рассмотрим несколько распространенных проблем и способы их решения:
-Устройство не распознает подключенное периферийное устройство: Проверьте, правильно ли подключен OTG-адаптер и работает ли само периферийное устройство. Также убедитесь, что ваше Android-устройство поддерживает данный тип периферии (например, некоторые модели не поддерживают подключение клавиатур).
-Отсутствует опция OTG в настройках: Если вы не нашли пункт "OTG" в настройках, возможно, производитель вашего устройства использует другое название для этой функции. Попробуйте поискать настройки подключения периферии или обратитесь в службу поддержки производителя.
-Проблемы с питанием: Некоторые периферийные устройства, особенно те, что требуют большого количества энергии (например, внешние жесткие диски), могут не работать должным образом. Убедитесь, что ваше Android-устройство имеет достаточный заряд батареи или подключите его к источнику питания.
##Вывод

Включение режима OTG на Android открывает новые горизонты для взаимодействия с вашим смартфоном или планшетом. Вы можете превратить свое мобильное устройство в полноценную рабочую станцию, подключая различные периферийные устройства. Процесс включения OTG прост и доступен большинству пользователей. Не бойтесь экспериментировать и расширять возможности вашего Android-гаджета!
# F.A.Q. по настройке Отг на AndroidКак включить функцию OTG на устройстве Android?
Для активации режима OTG на Android выполните следующие шаги: 1. Перейдите в настройки вашего устройства. 2. Найдите раздел "Сеть и интернет" или "Подключения". Название может варьироваться в зависимости от версии Android и производителя устройства. 3. Выберите опцию "USB" или "Подключение по USB". 4. Активируйте режим "OTG" или "USB-хост". В некоторых устройствах может потребоваться включить "Режим передачи данных по USB". 5. Подключите OTG-кабель к устройству и внешнему устройству (например, клавиатуре, мыши или флешке). 6. Убедитесь, что внешнее устройство корректно распознается Android-смартфоном или планшетом.Необходимо ли устанавливать дополнительные приложения для использования OTG?
Как правило, для базового использования OTG на Android дополнительных приложений не требуется. Ваши устройства должны взаимодействовать автоматически после включения режима OTG и подключения кабеля. Однако, для более продвинутых функций, таких как управление файловой системой внешнего накопителя, могут быть полезны специальные приложения из Google Play.Мой Android-смартфон не распознает подключенное устройство. Что делать?
Если Android не обнаруживает подключенное по OTG устройство, попробуйте следующие решения: - Проверьте, правильно ли подключен OTG-кабель. - Используйте другой OTG-кабель, чтобы исключить проблему с кабелем. - Убедитесь, что режим OTG включен в настройках. - Перезагрузите ваше Android-устройство. - Если проблема сохраняется, проверьте совместимость OTG-устройства с вашей версией Android. Некоторые устройства могут требовать специальных драйверов или приложений.Можно ли использовать OTG для подключения клавиатуры и мыши к планшету на Android?
Да, вы можете подключить клавиатуру и мышь к Android-планшету через OTG-кабель. Это позволяет удобнее работать с текстом и упрощает навигацию по интерфейсу. Убедитесь, что ваше устройство поддерживает режим OTG и используйте совместимые клавиатуру и мышь.Какие преимущества дает использование режима OTG на Android?
Включение режима OTG на Android открывает множество возможностей: - Подключение внешних накопителей (флешек, жестких дисков) для быстрого обмена файлами. - Использование периферийных устройств, таких как клавиатура, мышь, геймпад, для улучшения взаимодействия с устройством. - Возможность подключения различных гаджетов, например, цифровых камер, для прямого доступа к фотографиям. - Расширение функциональности Android-устройства без необходимости использования ПК.Как отключить режим OTG после использования?
Чтобы деактивировать режим OTG, выполните следующие действия: 1. Отключите OTG-кабель от Android-устройства. 2. Перейдите в настройки и найдите пункт, связанный с OTG или USB (см. первый вопрос). 3. Выключите режим OTG или USB-хост. 4. Если необходимо, перезагрузите устройство.Похожие новости
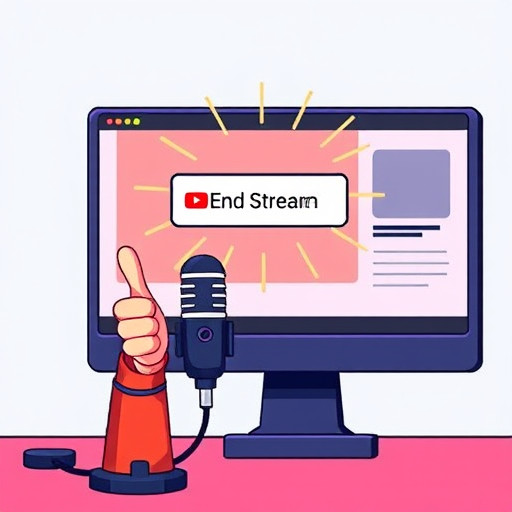
Как завершить стрим на YouTube: пошаговое руководство для начинающих
15-09-2024, 16:03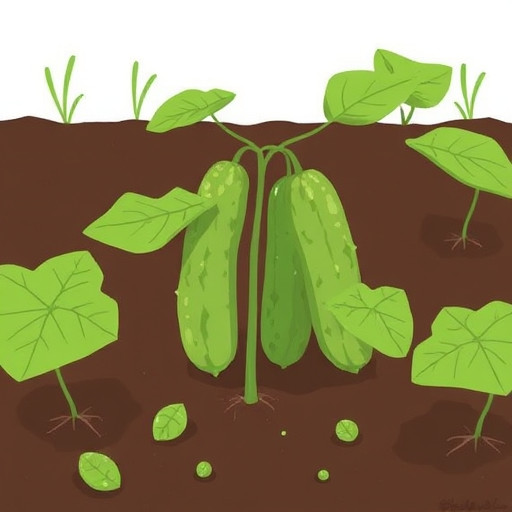
Огурцы в беде: как спасти желтеющие растения и обеспечить богатый урожай
15-09-2024, 21:18