
Как подключить телефон к компьютеру: пошаговое руководство
Подключение телефона к компьютеру может быть полезным навыком, который открывает множество возможностей для работы с вашими устройствами. Это позволяет передавать файлы, синхронизировать данные, создавать резервные копии и управлять телефоном с помощью компьютера. В этой статье мы рассмотрим различные способы и ответим на часто задаваемые вопросы о том, как подключить телефон на комп.
Подключение через USB-кабель: быстрый и надежный способ
Один из самых простых и распространенных методов - использование USB-кабеля, который обычно идет в комплекте с телефоном. Вот пошаговое руководство:

- Возьмите USB-кабель, подходящий для вашего телефона (например, Lightning-кабель для iPhone или USB-C для многих Android-устройств). Подключите один конец кабеля к телефону, а другой - к свободному USB-порту на компьютере.
- На телефоне появится запрос о разрешении подключения. Нажмите "Разрешить" или "Подключить" для установления связи. Убедитесь, что вы доверяете этому компьютеру, особенно если он не ваш личный.
- Компьютер автоматически распознает устройство. На компьютере с Windows откроется окно с возможностью выбора режима подключения. Выберите "Передача файлов", чтобы получить доступ к памяти телефона. На Mac вы увидите иконку телефона в Finder, что означает успешное подключение.
Этот способ идеален для быстрой передачи файлов, установки обновлений или создания резервных копий. Он обеспечивает высокую скорость передачи данных и не требует дополнительного программного обеспечения.
Использование Wi-Fi или Bluetooth: беспроводное соединение
Если вы предпочитаете беспроводное подключение, есть варианты через Wi-Fi или Bluetooth.
Подключение по Wi-Fi:
- Убедитесь, что телефон и компьютер подключены к одной сети Wi-Fi.
- На телефоне Android откройте "Настройки", найдите и нажмите "Подключение и обмен данными", затем выберите "Передача файлов (FTP)". Для iPhone используйте функцию "AirDrop".
- На компьютере откройте файловый менеджер и введите IP-адрес, указанный на телефоне. Вы получите доступ к файлам телефона.
Через Bluetooth:
- Включите Bluetooth на телефоне и компьютере.
- Добавьте устройство в список подключенных на компьютере. Обычно это делается через панель настроек Bluetooth.
- После успешного подключения вы сможете передавать файлы между устройствами.
Беспроводное соединение удобно, когда вы хотите избежать путаницы с кабелями, но скорость передачи данных может быть ниже.
Часто задаваемые вопросы:
Как подключить телефон к ноутбуку без USB-порта?
Если ваш ноутбук не имеет USB-портов, вы можете использовать адаптеры или док-станции, которые позволяют подключать USB-устройства. Также можно воспользоваться беспроводными методами, описанными выше.
Нужно ли устанавливать дополнительные драйверы?
В большинстве случаев для базового подключения и передачи файлов дополнительные драйверы не требуются. Операционные системы Windows и macOS обычно имеют встроенную поддержку популярных телефонов.
Как отключить телефон от компьютера?

Безопасное отключение телефона важно, чтобы избежать потери данных. Нажмите иконку извлечения устройства рядом с часовом на компьютере и дождитесь подтверждения, что аппаратное устройство можно безопасно удалить. Затем отключите USB-кабель от телефона и компьютера.
Можно ли управлять телефоном с компьютера?
Да, есть приложения, позволяющие управлять телефоном с экрана компьютера. Например, для Android есть инструмент "Сетевой экран", а для iPhone - "iTunes" или "iCloud".
Вывод:
Подключение телефона к компьютеру - это простой процесс, который открывает множество возможностей. Используя USB-кабель, Wi-Fi или Bluetooth, вы можете легко передавать файлы, создавать резервные копии и управлять своим телефоном с компьютера. Экспериментируйте с различными методами, чтобы найти наиболее удобный для вас вариант.
Как подключить телефон к компьютеру?
Для подключения телефона на базе Android к компьютеру с операционной системой Windows выполните следующие шаги:
- Включите режим отладки USB на телефоне. Для этого откройте настройки, перейдите в раздел "О телефоне", нажмите несколько раз на пункт "Номер сборки", затем выберите "Параметры разработчика" и включите опцию "Отладка по USB".
- Подключите телефон к компьютеру с помощью USB-кабеля.
- На компьютере откройте "Диспетчер устройств" и найдите устройство в разделе "Порты (COM и LPT)".
- Установите соответствующие драйвера, если система их не установила автоматически. Обычно драйвера можно найти на официальном сайте производителя телефона.
- После установки драйверов вы сможете управлять файлами на телефоне через компьютер.
Если у вас iPhone, то процесс подключения немного отличается:
- Установите на компьютер программу iTunes, если вы используете Windows. Пользователям Mac она устанавливается по умолчанию.
- Подключите iPhone к компьютеру с помощью оригинального USB-кабеля.
- Разблокируйте iPhone и подтвердите сообщение о доверии к компьютеру.
- На компьютере откройте iTunes и выберите ваш iPhone в списке устройств. Теперь вы можете управлять медиафайлами и резервными копиями.
Что делать, если компьютер не видит телефон?
Если компьютер не распознает подключенный телефон, попробуйте следующие решения:
- Проверьте целостность USB-кабеля и разъемов. Иногда проблема может быть в поврежденном кабеле.
- Подключите телефон к другому порту USB на компьютере. Некоторые порты могут быть отключены в настройках BIOS.
- Перезагрузите компьютер и телефон. Это может помочь обновить подключение.
- Убедитесь, что на телефоне включена опция отладки USB (для Android) или вы подтвердили доверие к компьютеру (для iPhone).
- Установите или обновите драйвера для телефона на компьютере.
Как передать файлы с телефона на компьютер?
После успешного подключения телефона к компьютеру вы можете передавать файлы следующим образом:
- Для Android: Откройте папку телефона на компьютере и скопируйте необходимые файлы в нужное место на компьютере.
- Для iPhone (с iTunes): Используйте iTunes для синхронизации медиафайлов (музыки, видео, фотографий) между компьютером и iPhone. Вы также можете использовать iCloud для резервного копирования и восстановления данных.
Можно ли подключить телефон по Wi-Fi?
Да, вы можете подключить телефон к компьютеру по Wi-Fi, используя различные приложения и методы:
- AirDroid: Установите приложение AirDroid на телефон и компьютер. Оно позволяет управлять файлами, отправлять сообщения и контролировать телефон через веб-интерфейс.
- Файловый менеджер на Android: Некоторые файловые менеджеры для Android поддерживают передачу файлов по Wi-Fi. Например, ES Проводник позволяет сканировать QR-код для подключения к компьютеру.
- iTunes Wi-Fi Sync (для iPhone): Вы можете включить синхронизацию по Wi-Fi в настройках iTunes, что позволит синхронизировать iPhone с компьютером без кабеля.
Как отключить телефон от компьютера?
Для безопасного отключения телефона от компьютера выполните следующие действия:
- Закройте все окна, связанные с телефоном, на компьютере.
- Нажмите на значок извлечения устройства в области уведомлений Windows (или используйте команду "Безопасное извлечение" в файловом менеджере) и дождитесь подтверждения, что устройство можно отключить.
- Для iPhone также можно отключить синхронизацию в iTunes перед физическим разъединением.
- Физически отсоедините USB-кабель от телефона и компьютера.
Похожие новости
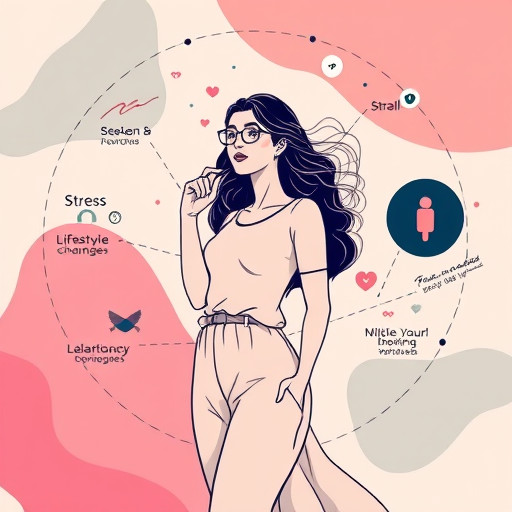
Причины раннего начала менструального цикла
12-10-2024, 13:10
Как выключить безопасный режим на iPhone: пошаговое руководство
2-09-2024, 18:20