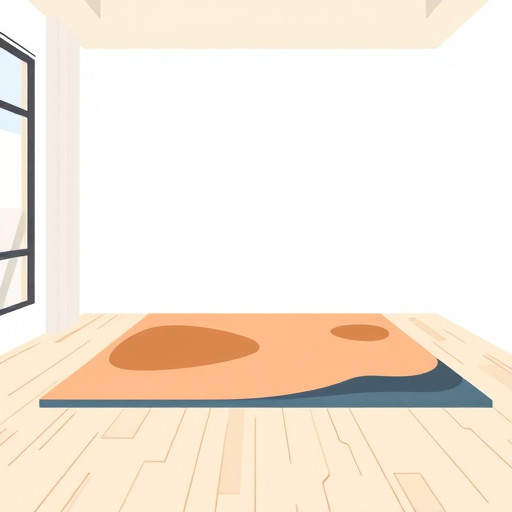Как добавить виджет на iOS: пошаговое руководство
В мире современных технологий персонализация устройства стала неотъемлемой частью повседневной жизни. Пользователи стремятся сделать свои гаджеты уникальными и удобными в использовании, адаптируя их под свои потребности. Одним из эффективных способов достижения этой цели является добавление виджетов на домашний экран. В этой статье мы подробно рассмотрим процесс добавления виджетов на iOS, операционную систему, которая известна своим элегантным дизайном и интуитивно понятным интерфейсом.
## Что такое виджеты и зачем они нужны?
Представьте, что ваш домашний экран - это холст, а виджеты - это краски, которые вы можете использовать для создания уникальной картины. Виджеты - это небольшие мини-приложения, которые отображают полезную информацию или обеспечивают быстрый доступ к определенным функциям прямо с домашнего экрана. Они могут показывать прогноз погоды, последние новости, календари, заметки, музыкальные плееры и многое другое. Добавляя виджеты, вы превращаете свой экран в центр управления, где вся необходимая информация находится у вас под рукой.
## Как добавить виджет на iOS: пошаговое руководство
Теперь погрузимся в процесс и узнаем, как добавить виджет на iOS, чтобы сделать ваш экран еще более функциональным и привлекательным.
### Шаг 1: Найти нужный виджет
iOS предлагает широкий выбор встроенных виджетов, а также позволяет добавлять виджеты от сторонних разработчиков. Чтобы найти желаемый виджет, перейдите в меню "Виджеты". Просто нажмите и удерживайте свободное пространство на домашнем экране, пока иконки не начнут дрожать. В верхнем левом углу экрана появится значок " ". Нажмите на него, и вы попадете в галерею виджетов. Здесь вы можете прокручивать список и выбирать виджеты, которые хотите добавить.
### Шаг 2: Выберите источник виджета
После нажатия на значок " " вы увидите разделы, такие как "Сегодня", "Галерея" и "Редактировать". В разделе "Сегодня" представлены виджеты, которые уже добавлены на ваш экран. "Галерея" содержит все доступные виджеты, включая те, что предлагают установленные вами приложения. Вы можете искать виджеты по категориям или использовать поисковую строку. Нажав на выбранный виджет, вы получите предварительный просмотр того, как он будет выглядеть.
### Шаг 3: Настройка и добавление виджета
Когда вы нашли нужный виджет, настало время его настроить. Некоторые виджеты позволяют изменять размер, нажав и удерживая их, а затем перетаскивая нижний правый угол. Это позволяет выбрать размер, который лучше всего подходит для вашего экрана и ваших предпочтений. Например, вы можете сделать виджет погоды компактным, чтобы он занимал меньше места, или увеличить виджет календаря, чтобы видеть все свои планы на день.
После настройки просто нажмите на выбранный виджет и удерживайте его, затем перетащите его на свободное пространство на домашнем экране. Вы можете размещать виджеты рядом с иконками приложений или в специальных виджетных областях, в зависимости от ваших предпочтений.
### Шаг 4: Редактирование и персонализация
iOS предоставляет пользователям возможность редактировать и персонализировать виджеты. Нажмите и удерживайте виджет, который хотите изменить, затем выберите "Изменить виджет". В зависимости от виджета, вы можете настроить отображаемую информацию, выбрать тему или цветовую схему, изменить обновление данных и многое другое. Например, в виджете погоды вы можете выбрать отображение температуры по Цельсию или Фаренгейту, а в виджете новостей - выбрать категорию новостей.
### Шаг 5: Организация и расположение
iOS позволяет упорядочивать виджеты и приложения на экране, создавая удобную и логичную структуру. Вы можете группировать виджеты по категориям или размещать их в определенных областях экрана. Просто нажмите и удерживайте виджет, затем перетащите его в нужное место. Для создания пустого пространства между виджетами или иконками просто удерживайте палец на экране, пока не появится пустая область.
## Советы по использованию виджетов
- Оптимизируйте количество виджетов: Хотя виджеты и полезны, чрезмерное их использование может сделать ваш экран перегруженным. Выберите те виджеты, которые действительно важны для вас, и разместите их так, чтобы они были легко доступны.
- Используйте динамические фоны: iOS предлагает динамические фоны, которые могут меняться в течение дня. Это отлично сочетается с виджетами, создавая уникальный и живой интерфейс.
- Обновляйте виджеты: Некоторые виджеты могут нуждаться в обновлении, чтобы отображать актуальную информацию. Вы можете обновить виджет, свайпом вниз на экране виджетов.
- Изучите виджеты от сторонних разработчиков: App Store предлагает множество приложений с уникальными виджетами. Исследуйте их, чтобы найти виджеты, которые соответствуют вашему стилю и потребностям.
## Заключение

Добавление виджетов на iOS - это увлекательный процесс, который позволяет пользователям создавать индивидуальный и функциональный интерфейс. С помощью простых шагов вы можете превратить свой домашний экран в центр управления, где вся необходимая информация всегда под рукой. Экспериментируйте с различными виджетами, настраивайте их под свои предпочтения и создавайте уникальный цифровой опыт, который отражает вашу личность.
#Как добавить виджет на iOS?
Для добавления виджетов на экран домашнего экрана вашего iPhone или iPad с операционной системой iOS выполните следующие шаги: 1. Нажмите и удерживайте свободное пространство на домашнем экране, пока иконки не начнут дрожать. 2. Нажмите на кнопку "Добавить" в верхнем левом углу экрана. 3. В списке доступных виджетов найдите нужный вам виджет и нажмите на него. 4. Выберите размер виджета, который вы хотите добавить (если доступны разные размеры). 5. Нажмите на выбранный виджет и удерживайте, затем перетащите его на свободное пространство на экране. 6. Отрегулируйте расположение виджета, если необходимо. 7. Нажмите кнопку "Готово" в верхнем правом углу экрана, чтобы сохранить изменения. Обратите внимание, что доступные виджеты зависят от установленных на вашем устройстве приложений. Некоторые приложения предлагают собственные виджеты, которые можно добавить на экран. ##Как изменить размер виджета?
Размер виджета можно изменить, если приложение поддерживает несколько вариантов размеров. Для этого: 1. Нажмите и удерживайте виджет, который хотите изменить. 2. В появившемся меню выберите пункт "Изменить виджет". 3. Выберите новый размер из доступных вариантов. 4. Нажмите "Готово" для сохранения изменений. ##Как удалить виджет?
Чтобы удалить виджет с экрана домашнего экрана: 1. Нажмите и удерживайте виджет, который хотите удалить. 2. Когда иконки начнут дрожать, нажмите на крестик в верхнем левом углу виджета. 3. Подтвердите удаление, нажав "Удалить". Помните, что удаление виджета не удаляет само приложение, оно остается установленным на вашем устройстве. ##Где найти виджеты для iOS?
Виджеты предоставляются разработчиками приложений, поэтому их можно найти в App Store. При установке и обновлении приложений обращайте внимание на описания, где обычно указывается наличие виджетов. Также можно найти виджеты, открыв приложение и проверив наличие раздела "Виджеты" в настройках или в меню приложения. ##Как настроить виджет?
Некоторые виджеты имеют настройки, позволяющие персонализировать отображаемую информацию. Для настройки: 1. Нажмите и удерживайте виджет, затем выберите "Изменить виджет". 2. В зависимости от виджета, вы можете выбрать тип информации, цветовую схему, или другие параметры. 3. После настройки нажмите "Готово" для сохранения изменений. Теперь вы знаете, как управлять виджетами на вашем устройстве iOS и можете персонализировать свой экран домашнего экрана!Похожие новости

Мастерская Windows 8: Советы по персонализации и оптимизации системы
24-08-2024, 23:59