
Реалии: как сделать скриншот и запечатлеть момент
В современном мире, где цифровые технологии стали неотъемлемой частью нашей повседневной жизни, умение делать скриншоты является ценным навыком. Скриншот, или снимок экрана, позволяет запечатлеть важный момент, сохранить визуальную информацию и поделиться ею с другими. В этой статье мы погрузимся в реалии создания скриншотов, раскроем простые способы их создания и ответим на часто задаваемые вопросы.
## Как сделать скриншот: основные методы
Создание скриншота - это процесс, который может показаться тривиальным, но на самом деле он открывает множество возможностей. Представьте, что вы - художник, а ваш экран - это холст, на котором вы создаете уникальный шедевр. Скриншот - это способ запечатлеть этот момент творчества.
### Нажатие магической комбинации клавиш
Один из самых распространенных и простых способов сделать скриншот - это использовать комбинацию клавиш на клавиатуре. Это как волшебная формула, которая мгновенно превращает текущее состояние экрана в изображение. Например, на компьютерах с операционной системой Windows часто используется сочетание клавиш Win Shift S, которое активирует инструмент для выбора области скриншота. А на Mac-устройствах комбинация Cmd Shift 3 позволяет захватить весь экран, а Cmd Shift 4 дает возможность выбрать конкретную область.
### Функции операционной системы
Каждая операционная система предлагает свои инструменты для создания скриншотов. Например, в Windows есть встроенное приложение "Ножницы", которое позволяет не только делать скриншоты, но и редактировать их. Нажмите на кнопку "Пуск" и введите "Ножницы" в строке поиска, чтобы найти этого скрытого помощника. На устройствах Mac вы можете найти аналогичную функцию в приложении "Предпросмотр", которое открывает широкие возможности для работы со скриншотами.
## Часто задаваемые вопросы о скриншотах
### Как сделать скриншот определенной области?
Если вам необходимо запечатлеть только часть экрана, то большинство операционных систем предлагают инструменты для выбора конкретной области. Например, в Windows вы можете использовать упомянутую выше комбинацию Win Shift S, а на Mac - Cmd Shift 4. Это как вырезать фрагмент из картины, выделяя только самое важное.
### Где сохраняются сделанные скриншоты?
Место сохранения скриншотов зависит от настроек вашей операционной системы и используемых приложений. Например, в Windows скриншоты обычно сохраняются в папку "Изображения" в виде файлов с расширением PNG или JPEG. На Mac-устройствах скриншоты можно найти на рабочем столе или в папке "Снимки экрана". Представьте, что вы фотограф, а скриншоты - это ваши фотографии, которые нужно упорядочить и сохранить в альбоме.
### Можно ли редактировать скриншоты?
Да, скриншоты можно редактировать, добавляя аннотации, выделяя важные детали или обрезая ненужные части. Многие операционные системы предлагают базовые инструменты для редактирования, такие как упомянутые выше "Ножницы" в Windows и "Предпросмотр" на Mac. Кроме того, вы можете использовать специализированные графические редакторы для более сложных задач.
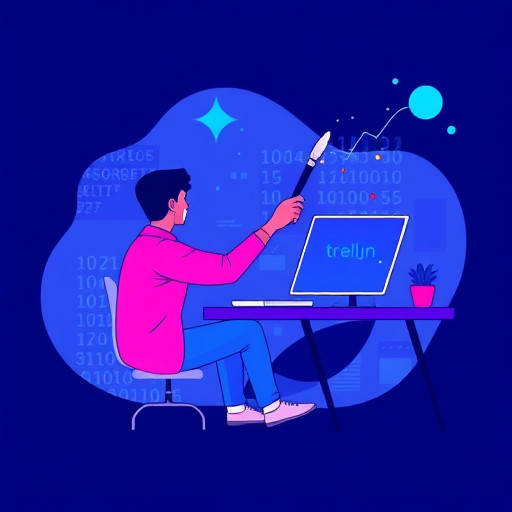
## Советы по созданию идеальных скриншотов
- Подготовьте экран: перед тем как сделать скриншот, убедитесь, что все необходимые элементы видны на экране. Упорядочите окна и вкладки, чтобы получить желаемый результат.
- Используйте таймеры: если вам нужно запечатлеть определенный момент, например, всплывающее окно или анимацию, попробуйте использовать функцию задержки скриншота. Некоторые приложения позволяют установить таймер перед созданием скриншота.
- Изучите дополнительные функции: современные устройства часто предлагают расширенные возможности для скриншотов. Например, на некоторых смартфонах можно сделать скриншот с помощью жестов или кнопок громкости.
- Оптимизируйте качество: для важных скриншотов, которые будут использоваться в презентациях или документах, обратите внимание на качество изображения. При необходимости используйте инструменты для улучшения резкости или увеличения контраста.
## Заключение: искусство запечатлевать моменты
Создание скриншотов - это не просто нажатие нескольких клавиш, это искусство запечатлевать важные моменты в цифровом мире. От простых снимков экрана до сложных визуальных инструкций - скриншоты стали неотъемлемой частью нашей коммуникации и творчества. Теперь, зная различные методы и тонкости, вы сможете с легкостью делать скриншоты в любых реальных ситуациях, будь то работа, учеба или просто желание поделиться интересным моментом.
Как сделать скриншот на компьютере с Windows?
Чтобы сделать скриншот на компьютере с Windows, попробуйте следующие шаги:
- Найдите на клавиатуре клавишу "Print Screen" (или "PrtSc"), обычно расположенную в правом верхнем углу.
- Нажмите эту клавишу, чтобы скопировать изображение экрана в буфер обмена.
- Откройте программу редактирования изображений, например, Paint.
- Нажмите "Ctrl V" для вставки скриншота в программу.
- Вы можете отредактировать скриншот, если необходимо, и сохранить его в нужном формате (например, JPEG или PNG).
Обратите внимание, что на некоторых клавиатурах может быть необходимым нажатие "Fn" "Print Screen" для создания скриншота.
Как сохранить скриншот определенного окна или области экрана в Windows?
Для создания скриншота определенного окна или области экрана в Windows используйте инструмент "Вырезание экрана":
- Нажмите комбинацию клавиш "Windows Shift S".
- Выберите режим вырезания: прямоугольный, свободный или оконный.
- Выделите область экрана, которую хотите захватить.
- Скриншот будет автоматически скопирован в буфер обмена.
- Откройте программу редактирования изображений и вставьте скриншот с помощью "Ctrl V".
Как сделать скриншот на Mac?
На компьютерах Mac процесс создания скриншота выглядит следующим образом:
- Нажмите комбинацию клавиш "Shift Command 3", чтобы сделать скриншот всего экрана.
- Для захвата определенной области экрана используйте "Shift Command 4", затем нажмите и перетащите мышью для выделения нужного участка.
- Если вы хотите сделать скриншот определенного окна, нажмите "Shift Command 4", затем клавишу "Пробел" и выберите окно, которое хотите захватить.
- Скриншоты будут сохранены на рабочем столе в формате PNG.
Можно ли сделать скриншот на смартфоне или планшете?
Да, сделать скриншот на мобильных устройствах также просто. Например, на устройствах с Android:
- Нажмите и удерживайте кнопку питания.
- В появившемся меню выберите "Сделать скриншот".
- Скриншот будет сохранен в галерее изображений.
На iPhone или iPad:
- Нажмите кнопку питания и кнопку увеличения громкости одновременно.
- Скриншот будет сделан, и вы услышите звуковой сигнал.
- Откройте приложение "Фото", чтобы найти и просмотреть скриншот.
Как редактировать и обрабатывать скриншоты?
После создания скриншота вы можете использовать различные программы для его редактирования и обработки. Например:
- Microsoft Paint: простая программа для базового редактирования изображений, доступная в Windows.
- Adobe Photoshop: профессиональный инструмент для детальной обработки изображений.
- GIMP: бесплатная альтернатива Photoshop с широкими возможностями редактирования.
- Онлайн-редакторы изображений: существуют различные веб-сервисы, позволяющие редактировать скриншоты прямо в браузере.
Где можно найти скриншоты после их создания?
Место сохранения скриншотов зависит от используемой операционной системы и настроек:
- Windows: по умолчанию скриншоты сохраняются в папку "Рабочий стол" или "Изображения".
- Mac: скриншоты сохраняются на рабочий стол.
- Android: обычно скриншоты можно найти в галерее изображений или в специальном разделе скриншотов.
- iOS: скриншоты доступны в приложении "Фото".
Как сделать скриншот веб-страницы целиком, если она длинная?
Для захвата длинной веб-страницы целиком можно использовать специальные расширения браузера или онлайн-сервисы:
- Расширения браузера: например, Awesome Screenshot для Chrome или FireShot для Firefox позволяют захватить всю страницу и предоставляют инструменты для редактирования.
- Онлайн-сервисы: такие как Webpage Screenshot или Full Page Screen Capture позволяют сделать скриншот веб-страницы целиком и скачать его в виде изображения.
Можно ли настроить горячие клавиши для создания скриншотов?
Да, вы можете настроить горячие клавиши для создания скриншотов в настройках операционной системы или используя специальные программы:
- Windows: в настройках "Клавиатура" можно назначить определенные комбинации клавиш для захвата экрана.
- Mac: в разделе "Клавиатура" в настройках системы можно настроить горячие клавиши для скриншотов.
- Программы для захвата экрана: некоторые приложения, такие как Snagit или ShareX, позволяют настроить собственные горячие клавиши для быстрого создания скриншотов.
Как сделать скриншот экрана ноутбука, если нет кнопки Print Screen?
На некоторых ноутбуках кнопка Print Screen может отсутствовать. В этом случае можно использовать альтернативные методы:
- Попробуйте комбинацию клавиш "Fn Insert" или "Fn Windows Spacebar".
- Используйте инструмент "Вырезание экрана" в Windows (Windows Shift S) для захвата определенной области.
- Установите программу для захвата экрана, которая предоставляет альтернативные способы создания скриншотов.
Как сделать скриншот экрана и сразу отправить его в чат или по электронной почте?
Некоторые программы и расширения позволяют быстро делиться скриншотами:
- Расширения браузера: например, Nimbus Screenshot позволяет делать скриншоты и сразу отправлять их по электронной почте или в мессенджеры.
- Программы для захвата экрана: такие как Snagit или Lightshot, часто имеют функцию быстрого обмена скриншотами через социальные сети или мессенджеры.
Есть ли способы сделать скриншот экрана без использования клавиш?
Да, существуют альтернативные способы создания скриншотов без нажатия клавиш:
- Меню контекстного вызова: в некоторых операционных системах можно вызвать меню захвата экрана, кликнув правой кнопкой мыши на рабочем столе.
- Голосовые команды: на устройствах с поддержкой голосового управления можно использовать голосовые команды для создания скриншотов.
- Программы с таймерами: некоторые приложения позволяют настроить таймер для автоматического создания скриншотов через определенный интервал времени.
Похожие новости
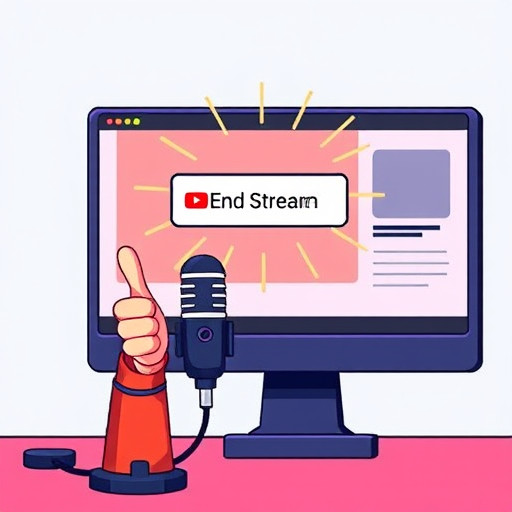
Как завершить стрим на YouTube: пошаговое руководство для начинающих
15-09-2024, 16:03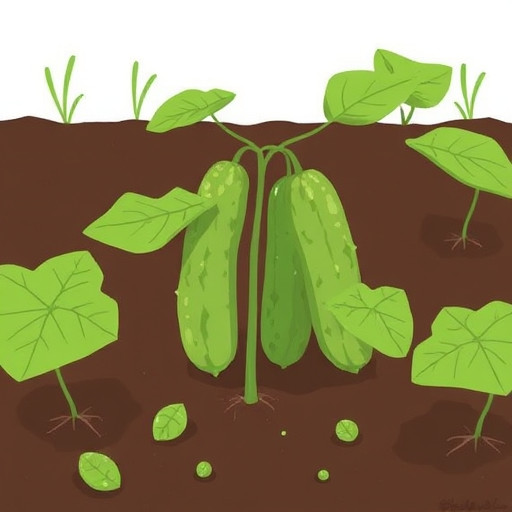
Огурцы в беде: как спасти желтеющие растения и обеспечить богатый урожай
15-09-2024, 21:18