
Как включить мышку на ноутбуке с помощью клавиатуры: пошаговое руководство
В современном мире ноутбуки стали незаменимыми помощниками, позволяя работать и оставаться продуктивным в любом месте. Однако, иногда пользователи сталкиваются с небольшой проблемой - необходимость управлять курсором без мыши. В этой статье мы разберемся, как включить функцию мышки на клавиатуре ноутбука и легко перемещать курсор, не прибегая к дополнительным устройствам.
## Почему может понадобиться включить мышку на клавиатуре?
Представьте ситуацию: вы находитесь в поезде или в кафе, работаете над важным проектом, но вдруг понимаете, что забыли взять с собой мышку. Или, возможно, вы предпочитаете работать в путешествии, но не хотите таскать с собой лишние гаджеты. В таких случаях знание о том, как активировать функцию мыши на клавиатуре, станет настоящей спасительной соломинкой.
Клавиатура ноутбука - это мощный инструмент, который может заменить не только мышь, но и многие другие периферийные устройства. И сегодня мы раскроем секреты ее возможностей.
## Шаг 1: Знакомство с клавиатурными комбинациями
Чтобы превратить клавиатуру в мышку, необходимо знать несколько специальных комбинаций клавиш. Эти комбинации могут немного отличаться в зависимости от модели вашего ноутбука и установленной операционной системы. Но не волнуйтесь, мы рассмотрим самые распространенные варианты.
Для начала, попробуйте нажать и удерживать клавишу Fn (Function), которая обычно расположена в нижнем левом углу клавиатуры. Затем нажмите клавишу со стрелкой вверх или вниз (стрелки, расположенные в правом блоке). Это позволит увеличить или уменьшить яркость экрана, но также активирует функцию управления курсором.
## Шаг 2: Перемещение курсора с помощью клавиатуры
После выполнения предыдущего шага вы заметите, что курсор начал двигаться в соответствии с нажатием клавиш со стрелками. Это означает, что вы успешно включили мышку на клавиатуре! Теперь вы можете свободно перемещать курсор по экрану.
Например, нажатие клавиши со стрелкой вправо переместит курсор в этом направлении. Клавиша Tab позволит переключаться между элементами интерфейса, а сочетание Shift Tab - перемещаться в обратном порядке.
## Шаг 3: Настройка чувствительности и скорость курсора
По умолчанию скорость движения курсора может показаться слишком медленной или, наоборот, слишком быстрой. Не волнуйтесь, вы можете настроить эти параметры под свои предпочтения.
В операционной системе Windows откройте настройки мыши, для этого нажмите Пуск и выберите Панель управления. Затем перейдите в раздел "Оборудование и звук" и выберите "Мышь". Здесь вы сможете настроить скорость курсора и его точность.
В операционной системе macOS, откройте Системные настройки, выберите Монитор, а затем перейдите на вкладку Курсор. Здесь можно настроить параметры движения курсора.
## Как включить мышку на клавиатуре: дополнительные советы
- Если вы используете ноутбук с операционной системой Linux, то для включения мышки на клавиатуре можно воспользоваться комбинацией Alt F7.
- Некоторые современные ноутбуки имеют сенсорную панель (тачпад) вместо традиционной мыши. В этом случае вы можете использовать жесты для управления курсором, что еще удобнее.
- Если вы часто работаете с текстовыми документами, попробуйте использовать горячие клавиши для редактирования текста. Это значительно ускорит процесс работы. Например, сочетание Ctrl C для копирования и Ctrl V для вставки текста.
- Не забывайте, что для удобства работы можно подключить внешнюю клавиатуру и мышь к ноутбуку. Это особенно полезно, если вы работаете за столом и хотите создать комфортную рабочую среду.
## Вывод
Включение мышки на клавиатуре ноутбука - это простой и эффективный способ повысить свою мобильность и продуктивность. Теперь вы знаете, как легко управлять курсором без дополнительного оборудования. Используйте эти знания, и ваш ноутбук станет еще более универсальным инструментом для работы и творчества.
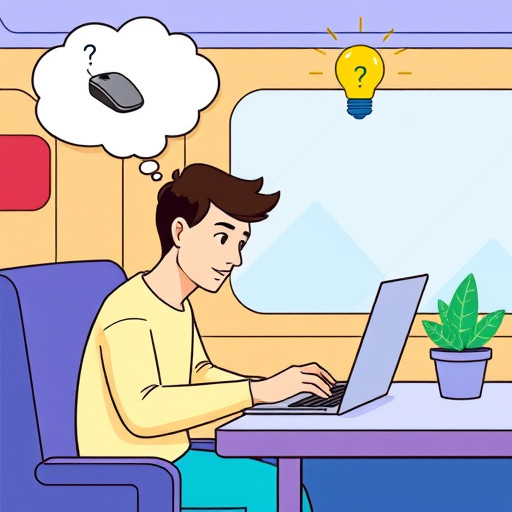
Помните, что освоение различных функций клавиатуры - это путь к тому, чтобы сделать работу за компьютером более эффективной и приятной. Так что не бойтесь экспериментировать и открывать для себя новые возможности!
Как включить мышку на ноутбуке с помощью клавиатуры?
На ноутбуках часто есть специальная кнопка или комбинация клавиш для включения тачпада (мышки на клавиатуре). Посмотрите на клавиатуре, есть ли значок, похожий на тачпад (обычно это квадрат или прямоугольник с точками или линиями внутри). Нажмите эту кнопку или сочетание клавиш (например, Fn F7, Fn F8 или Fn F9), чтобы активировать или деактивировать тачпад. Если нет специальной кнопки, проверьте настройки функции Fn в BIOS или UEFI ноутбука.
Что делать, если тачпад не включается?
Если тачпад не реагирует на нажатие кнопки, попробуйте следующие шаги:
- Перезагрузите ноутбук и попробуйте включить тачпад сразу после загрузки операционной системы.
- Обновите драйверы тачпада. Посетите официальный сайт производителя ноутбука и скачайте последние драйверы для вашего устройства.
- Проверьте настройки мыши в операционной системе. Откройте "Панель управления" -> "Мышь" и убедитесь, что тачпад включен и настроен правильно.
- Если тачпад все еще не работает, возможно, есть проблемы с аппаратным обеспечением. Обратитесь в сервисный центр для диагностики и ремонта.
Можно ли использовать горячие клавиши для управления тачпадом?
Да, многие ноутбуки позволяют настроить горячие клавиши для быстрого включения и выключения тачпада. Например, вы можете установить сочетание клавиш, такое как Ctrl Alt T, для быстрого доступа к настройкам тачпада. Посетите настройки клавиатуры в операционной системе и найдите раздел "Горячие клавиши" или "Сочетания клавиш" для настройки.
Как включить мышку на клавиатуре, если тачпад отключен в BIOS?
Если тачпад отключен в BIOS или UEFI, вам нужно перезагрузить ноутбук и войти в настройки BIOS/UEFI. Обычно для входа используется клавиша Delete, F2 или сочетание Fn F10 при загрузке. Найдите раздел, связанный с вводом-выводом (I/O) или периферийными устройствами, и включите опцию тачпада. Сохраните изменения и перезагрузите ноутбук.
Что делать, если тачпад включается, но не работает правильно?
Если тачпад включен, но курсор не двигается или реагирует некорректно, попробуйте следующие решения:
- Убедитесь, что руки и тачпад чистые и сухие. Грязь или влага могут влиять на чувствительность тачпада.
- Отрегулируйте настройки чувствительности тачпада в операционной системе. Обычно эти настройки находятся в том же разделе, где и настройки мыши.
- Проверьте наличие обновлений операционной системы и драйверов.
- Если проблема сохраняется, возможно, есть дефект тачпада. Обратитесь в сервисный центр.


