
Как включить обновление программного обеспечения: пошаговое руководство
В современном мире, где технологии играют важную роль в нашей повседневной жизни, важно поддерживать программное обеспечение в актуальном состоянии. Регулярные обновления обеспечивают улучшение работы устройств, исправление ошибок и повышение безопасности. Однако для многих пользователей не всегда очевидно, как включить и настроить процесс обновления. В этой статье мы разберёмся, как взять контроль над обновлениями программного обеспечения и всегда оставаться на волне последних версий.
## Зачем нужны обновления?
Представьте, что ваше устройство - это автомобиль, который требует регулярного технического обслуживания. Обновления программного обеспечения - это как визит на сервисную станцию, где ваш "цифровой транспорт" получает необходимые апгрейды и ремонт. Без своевременного обслуживания могут возникнуть проблемы: от снижения производительности до критических сбоев.
Программное обеспечение, будь то операционная система или приложение, со временем может становиться устаревшим. Разработчики постоянно работают над улучшениями, исправляют ошибки и закрывают потенциальные бреши в безопасности. Игнорирование обновлений может привести к уязвимости перед киберугрозами и нестабильной работе системы.
## Как включить автоматическое обновление?
Большинство современных операционных систем предлагают удобный механизм автоматического обновления, который можно настроить под свои потребности. Вот несколько шагов, которые помогут включить эту функцию:
### Windows:
- Откройте настройки, нажав на кнопку "Пуск" и выбрав соответствующий пункт.
- Перейдите в раздел "Обновление и безопасность".
- Выберите "Windows Update" и нажмите на "Проверить наличие обновлений".
- После проверки вы увидите доступные обновления. Нажмите на кнопку "Установить" и следуйте инструкциям.
- Чтобы включить автоматическое обновление, выберите "Изменить параметры" и установите частоту проверки и установки обновлений.
### macOS:
- Нажмите на значок Apple в левом верхнем углу экрана и выберите "Системные настройки".
- Перейдите в раздел "Обновление программного обеспечения".
- Включите опцию "Автоматически проверять наличие обновлений".
- Система будет автоматически искать и устанавливать обновления для macOS и установленных приложений.
### Android:
- Откройте настройки устройства.
- Перейдите в раздел "Система" или "Обновление программного обеспечения" (в зависимости от версии Android).
- Выберите "Автоматическое обновление" и установите желаемый режим.
- Ваше устройство будет получать и устанавливать обновления без вашего участия.
### iOS:
- Откройте настройки на вашем iPhone или iPad.
- Перейдите в раздел "Общие" и выберите "Обновление программного обеспечения".
- Включите опцию "Автоматическое обновление".
- Теперь система iOS будет самостоятельно искать и устанавливать новые версии.
## Ручная установка обновлений
В некоторых случаях может возникнуть необходимость в ручной установке обновлений, особенно если вы хотите получить доступ к последним функциям сразу же.
### Обновление приложений:
- Для мобильных устройств откройте магазин приложений (App Store или Google Play).
- Перейдите в раздел "Обновления" и проверьте список доступных апдейтов.
- Выберите нужное приложение и нажмите "Обновить".
### Обновление операционной системы:
- Windows: Перейдите в "Настройки" -> "Обновление и безопасность" -> "Windows Update" и нажмите "Проверить наличие обновлений". Установите предлагаемые обновления.
- macOS: Откройте "Системные настройки" -> "Обновление программного обеспечения". Нажмите "Обновить сейчас", если доступна новая версия.
## Решение проблем с обновлениями
Иногда процесс обновления может сопровождаться ошибками или сложностями. Вот несколько советов по решению распространённых проблем:
- Проверьте подключение к интернету: Убедитесь, что ваше устройство имеет стабильное подключение. Обновления требуют скачивания больших файлов.
- Достаточно свободного места: Удалите ненужные файлы или приложения, если на устройстве недостаточно места для установки обновлений.
- Перезагрузка: Простая перезагрузка устройства иногда помогает решить проблемы с установкой.
- Проверка совместимости: Убедитесь, что ваше устройство соответствует минимальным требованиям для установки обновления.
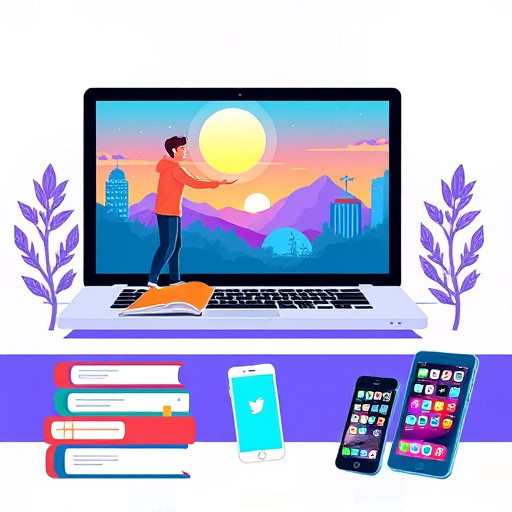
## Вывод
Включение автоматического обновления программного обеспечения - это простой, но важный шаг для поддержания стабильной и безопасной работы ваших устройств. Современные операционные системы предлагают удобные инструменты для управления этим процессом. Регулярно проверяйте наличие обновлений и следите за новостями от разработчиков, чтобы всегда быть в курсе последних изменений.
Помните, своевременное обновление - это как своевременный ремонт в доме: оно предотвращает большие проблемы в будущем. Так что не откладывайте и держите свое программное обеспечение в отличной форме!
#Как включить автоматическое обновление программного обеспечения?
Убедитесь, что ваше устройство подключено к интернету. Затем следуйте этим шагам: 1. Откройте **Настройки** на своем устройстве. 2. Найдите раздел **Обновление программного обеспечения** или **О системе**. Название может варьироваться в зависимости от модели устройства и операционной системы. 3. Включите опцию **Автоматическое обновление**. Обычно это переключатель, который нужно установить в положение "Включено". 4. Выберите предпочтительное время или частоту обновлений, если есть такие настройки. 5. Если система предлагает установить доступные обновления, нажмите **Установить** или **Загрузить**. 6. После завершения установки может потребоваться перезагрузка устройства. Обратите внимание, что автоматические обновления помогают поддерживать устройство в безопасном и стабильном состоянии, устанавливая последние исправления и улучшения.Где я могу проверить наличие новых версий программного обеспечения?
Проверить наличие обновлений можно следующим образом: - **Для мобильных устройств:** Откройте магазин приложений (например, Google Play Store или App Store), найдите приложение, которое вы хотите обновить, и нажмите кнопку "Обновить", если доступна новая версия. - **Для компьютеров на Windows:** Нажмите кнопку "Пуск", выберите "Настройки", затем "Обновление и безопасность". Нажмите на "Проверить наличие обновлений". - **Для компьютеров на macOS:** Откройте "Настройки системы", выберите "Обновление программного обеспечения" и нажмите "Проверить наличие обновлений".Что делать, если обновление не устанавливается автоматически?
Если автоматическое обновление не работает, попробуйте следующие решения: - **Проверьте подключение к интернету:** Убедитесь, что устройство имеет стабильное подключение к сети. - **Перезагрузите устройство:** Простая перезагрузка иногда помогает решить проблемы с установкой обновлений. - **Освободите место на устройстве:** Удалите ненужные файлы или приложения, чтобы освободить место для установки обновлений. - **Проверьте настройки обновления:** Убедитесь, что настройки обновления настроены правильно и не блокируют процесс. - **Обновление вручную:** Посетите официальный сайт производителя устройства или программного обеспечения и скачайте обновление вручную. Если проблема сохраняется, обратитесь в службу поддержки производителя для получения дополнительной помощи.Как часто следует обновлять программное обеспечение?
Рекомендуется устанавливать обновления программного обеспечения как можно чаще. Производители регулярно выпускают обновления для улучшения производительности, исправления ошибок и устранения потенциальных уязвимостей в безопасности. Установка последних версий помогает обеспечить стабильную и безопасную работу устройства. Некоторые обновления могут быть критическими, особенно те, что связаны с безопасностью. Поэтому важно следить за уведомлениями о доступных обновлениях и своевременно их устанавливать.Можно ли отключить автоматическое обновление?
В большинстве случаев вы можете отключить автоматическое обновление в настройках устройства. Однако это не рекомендуется, так как вы можете пропустить важные исправления и улучшения. Если вы все же хотите отключить эту функцию, следуйте инструкциям: 1. Откройте **Настройки**. 2. Найдите раздел, связанный с обновлениями (например, "Обновление программного обеспечения"). 3. Выключите опцию **Автоматическое обновление**. Помните, что ручное управление обновлениями требует регулярной проверки и установки новых версий самостоятельно.Похожие новости

Проверка катушек зажигания в двигателе 406: пошаговое руководство
24-08-2024, 18:02
