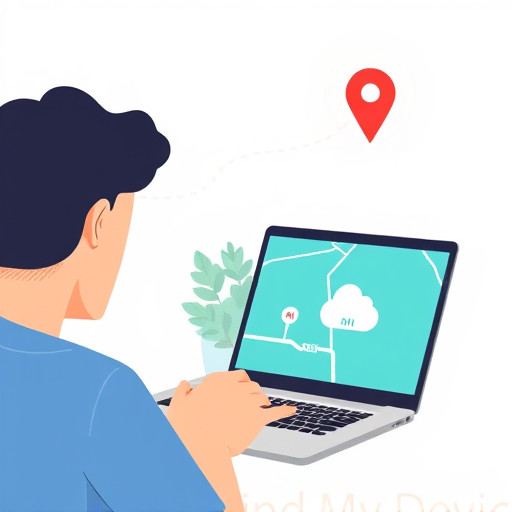Как добавить вкладку на главный экран на iPhone: пошаговое руководство
Хотите сделать свой iPhone еще более удобным и функциональным? Добавление вкладок на главный экран - отличный способ быстро получить доступ к часто используемым приложениям и функциям. Представьте, что ваш рабочий стол - это палитра художника, и вы можете разместить на ней все необходимые инструменты для творчества. В этой статье мы раскроем все секреты и покажем, как превратить ваш iPhone в настоящую мастерскую, где все нужное всегда под рукой.
## Почему добавление вкладок так важно?
Главный экран вашего iPhone - это визитная карточка вашего устройства. Он должен быть не только красивым, но и практичным. Представьте, что вы готовите сложное блюдо, и все необходимые ингредиенты должны быть наготове. Аналогично, имея быстрый доступ к любимым приложениям, вы экономите время и делаете использование вашего iPhone более эффективным.
## Как добавить вкладку на главный экран?
Теперь перейдем к практической части и разберемся, как добавить эти полезные вкладки. Процесс прост и доступен даже начинающим пользователям.
### Шаг 1: Найди нужное приложение
Начните с того, что откройте список приложений на своем iPhone. Прокручивайте его, пока не найдете то, что хотите добавить на главный экран. Это может быть любимое социальное приложение, игра или полезный инструмент.
### Шаг 2: Вход в режим редактирования
Чтобы добавить вкладку, необходимо войти в режим редактирования главного экрана. Для этого нажмите и удерживайте иконку приложения, которое вы выбрали. Через секунду иконки начнут "танцевать", а в левом верхнем углу появится крестик. Не пугайтесь, это нормальное поведение iPhone, указывающее, что вы вошли в режим настройки.
### Шаг 3: Добавление на главный экран
Когда иконки находятся в режиме редактирования, вы можете свободно перемещать их по экрану. Нажмите и удерживайте иконку выбранного приложения, затем перетащите ее на свободное место на главном экране. Отпустите иконку, и вы увидите, что она закрепилась на новом месте. Вот и все, вы успешно добавили вкладку!
## Советы и хитрости
- **Персонализация**: Вы можете добавить не только приложения, но и веб-ссылки. Например, если часто посещаете определенный сайт, добавьте его на главный экран для быстрого доступа.
- **Порядок и организация**: Разместите вкладки в логичном порядке, группируя похожие приложения. Это сделает использование iPhone еще более интуитивно понятным.
- **Используйте папки**: Если у вас много приложений, создайте папки для лучшей организации. Просто перетащите одну иконку на другую, и iPhone автоматически сгруппирует их.
- **Динамические вкладки**: Некоторые приложения, например, Погода или Календарь, могут отображать полезную информацию прямо на иконке. Это позволяет получать важные сведения, не открывая приложение.
## Ответы на частые вопросы
### Как добавить вкладку с веб-сайтом?
Чтобы добавить веб-сайт, откройте его в Safari. Нажмите кнопку "Поделиться" и выберите "Добавить на главный экран". Вы можете редактировать название вкладки и выбрать подходящую иконку.
### Можно ли добавить вкладку с настройками?
Да, это возможно. Откройте приложение "Настройки" и найдите нужный пункт. Затем используйте тот же метод удерживания иконки, чтобы добавить его на главный экран. Теперь вы сможете быстро переключать режим полета или регулировать яркость экрана.

### Как удалить добавленную вкладку?
Если вы хотите освободить место или изменить расположение вкладок, просто удерживайте иконку и перетаскивайте ее. Чтобы удалить, перетащите иконку на крестик в верхнем левом углу.
#Как добавить вкладку на главный экран iPhone?
Добавление вкладок на главный экран iPhone позволяет быстро получить доступ к часто используемым веб-сайтам или веб-приложениям. Вот пошаговая инструкция: 1. Откройте Safari и перейдите на веб-сайт или веб-страницу, которую хотите добавить на главный экран. 2. Нажмите на значок "Поделиться" (он выглядит как квадрат с стрелкой, выходящей из него) в нижней части экрана. 3. В меню "Поделиться" найдите и выберите "Добавить на главный экран". 4. Вы можете изменить название вкладки, если необходимо, и нажать "Добавить". 5. Теперь вы увидите значок веб-сайта на своем главном экране, как обычное приложение. **Примечание:** Эта функция доступна для iOS 12 и более поздних версий. #Можно ли добавить вкладку с настройками?
Да, вы можете добавить быстрый доступ к определенным настройкам на главный экран. Например, если вы часто используете фонарик, можно сделать следующее: 1. Откройте приложение "Настройки". 2. Прокрутите вниз и нажмите на "Фонарик". 3. В верхней части экрана нажмите на значок "Поделиться" (квадрат с стрелкой). 4. Выберите "Добавить на главный экран". 5. Теперь у вас есть ярлык для быстрого включения фонарика. #Как изменить расположение вкладок?
Перемещение вкладок на главном экране iPhone осуществляется следующим образом: 1. Нажмите и удерживайте вкладку, которую хотите переместить, пока все значки не начнут "трястись". 2. Перетащите вкладку в нужное место на экране. 3. Нажмите кнопку "Домой" или "Завершить" (в зависимости от модели iPhone), чтобы сохранить изменения. #Как удалить вкладку с главного экрана?
Удаление вкладки очень простое: 1. Нажмите и удерживайте вкладку, которую хотите удалить, пока она не начнет "трястись". 2. Нажмите на крестик в левом верхнем углу вкладки. 3. Подтвердите удаление, нажав "Удалить". Помните, что удаление вкладки не удаляет само приложение или веб-сайт, вы можете добавить его снова, следуя инструкциям выше.Похожие новости
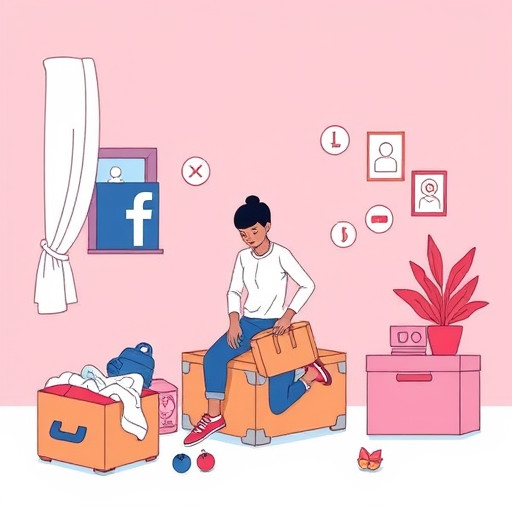
Удаление аккаунта Facebook: пошаговое руководство
15-09-2024, 21:07
Иван-чай: когда собирать и как заготовить в домашних условиях
10-11-2024, 22:22