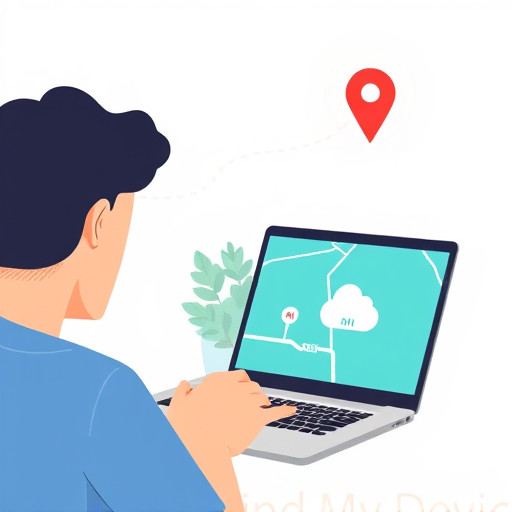Как подключить AirPods Pro к Windows 10
Оглавление
Подготовка AirPods Pro
1. Проверка заряда: Убедитесь, что ваши AirPods Pro полностью заряжены. Рекомендуемый уровень заряда - не менее 50% для оптимальной работы.

2. Готовность к подключению: Нажмите и удерживайте кнопку на футляре AirPods, пока индикатор не начнет мигать белым.
Подключение к Windows 10
1. Откройте Настройки на вашем устройстве Windows 10.
2. Перейдите в раздел "Устройства" -> "Bluetooth и другие устройства" и включите Bluetooth.
3. Нажмите "Добавить устройство", выберите Bluetooth и дождитесь поиска AirPods Pro.
4. Нажмите на "AirPods Pro" в списке устройств.
5. Подтвердите подключение, нажав "Подключить".
6. Убедитесь, что статус подключения "Подключено" отображается рядом с названием AirPods Pro.
Настройка звука
1. Щелкните правой кнопкой мыши значок громкости и выберите "Звуки".
2. Перейдите на вкладку "Воспроизведение".
3. Выберите "AirPods Pro" и нажмите "По умолчанию" для установки их как основного аудиоустройства.
Советы по использованию
- Проблемы с подключением: Перезагрузите AirPods и Windows, затем повторите процесс.
- Быстрое переключение: AirPods Pro могут быстро переключаться между устройствами Apple, но при использовании с Windows может потребоваться ручное отключение от других устройств.
- Обновление драйверов: Обновляйте драйвера Bluetooth для улучшения стабильности и совместимости.

Теперь вы можете наслаждаться беспроводным звуком AirPods Pro на вашем устройстве Windows 10. Этот простой процесс позволяет легко интегрировать AirPods в вашу Windows-экосистему.
# F.A.Q. по подключению AirPods Pro к Windows 10Как подключить AirPods Pro к ноутбуку на Windows 10?
Процесс подключения прост. Откройте настройки Windows, включите Bluetooth, нажмите "Добавить устройство" и выберите AirPods Pro из списка обнаруженных устройств. Подтвердите подключение, и вы сможете наслаждаться звуком AirPods на вашем ноутбуке.
Можно ли использовать AirPods Pro с компьютером на Windows 10 без проблем?
Да, AirPods Pro совместимы с Windows 10. Вы можете подключить их через Bluetooth и использовать для прослушивания музыки, игр и других задач. Однако, для оптимальной работы рекомендуется поддерживать заряд AirPods и обновлять драйвера Bluetooth.
Что делать, если AirPods Pro не подключаются к Windows 10?
Если возникли проблемы с подключением, попробуйте следующие шаги: 1. Убедитесь, что Bluetooth включен на вашем устройстве Windows. 2. Перезагрузите AirPods Pro, удерживая кнопку на футляре. 3. Перезагрузите компьютер или ноутбук. 4. Удалите AirPods из списка Bluetooth-устройств и повторите процесс подключения. 5. Обновите драйвера Bluetooth на вашем устройстве.
Поддерживают ли AirPods Pro функцию быстрого переключения между Windows и iPhone?
AirPods Pro имеют функцию быстрого переключения между устройствами Apple. Однако, при использовании с Windows, эта функция может работать не так гладко. Рекомендуется вручную отключать AirPods от других устройств перед подключением к Windows для лучшего опыта использования.
Как настроить качество звука AirPods Pro на Windows 10?
Чтобы настроить качество звука, откройте настройки звука Windows (через значок громкости в панели задач). Перейдите на вкладку "Воспроизведение", выберите AirPods Pro и нажмите "Свойства". В открывшемся окне вы можете настроить различные параметры звука, включая улучшение качества и эффекты.
Похожие новости
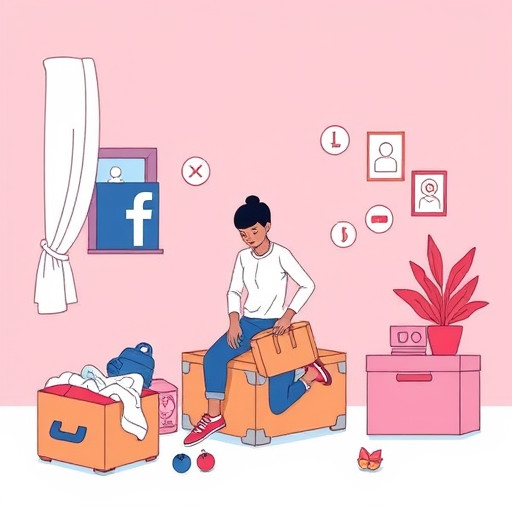
Удаление аккаунта Facebook: пошаговое руководство
15-09-2024, 21:07
Иван-чай: когда собирать и как заготовить в домашних условиях
10-11-2024, 22:22