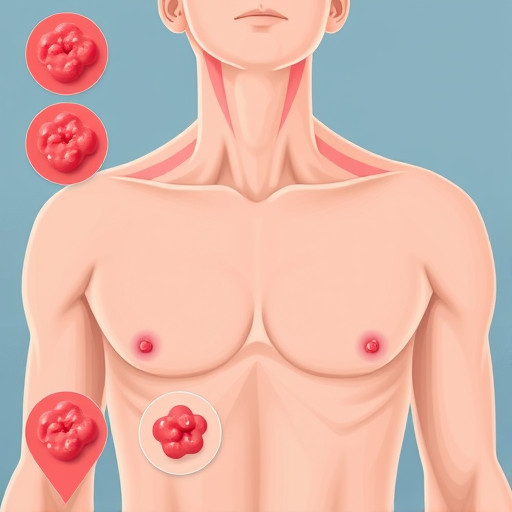Как подключить iPhone к компьютеру: пошаговое руководство
Оглавление
- Подготовка необходимых компонентов
- Физическое подключение
- Синхронизация и управление данными
- Обновление программного обеспечения
- Советы и рекомендации
Подготовка необходимых компонентов
Кабель Lightning или USB-C: Убедитесь, что у вас есть оригинальный или сертифицированный Apple кабель, соответствующий вашей модели iPhone. Кабель Lightning используется для более ранних моделей, а USB-C - для новых.

Компьютер: Выберите ПК или Mac с последней версией операционной системы (Windows 10 или выше, macOS Big Sur или выше).
iTunes (только для Windows): Установите последнюю версию iTunes, если используете Windows. Пользователи Mac могут пропустить этот шаг.
Физическое подключение
Подключите кабель Lightning или USB-C к iPhone и порту USB компьютера. Mac автоматически распознает устройство, а на Windows может потребоваться доступ.
Синхронизация и управление данными (для Windows)
Откройте iTunes после подключения. Доверьте этому компьютеру в настройках iPhone. Синхронизируйте музыку, видео и другие данные, нажав "Применить".
Обновление программного обеспечения
На Mac откройте Finder, выберите iPhone и перейдите на вкладку "Обновление". На Windows откройте iTunes и нажмите "Проверить наличие обновлений" на вкладке "Обзор".
Советы и рекомендации
- На Windows используйте официальную версию iTunes.
- Регулярно проверяйте обновления iTunes и iOS.
- При проблемах попробуйте другой порт USB или перезагрузку устройств.
- Для зарядки iPhone через компьютер убедитесь, что он включен.

Подключение iPhone к компьютеру упрощает управление и обновление устройства. Следуйте этим шагам для успешного соединения.
# F.A.Q. по подключению iPhone к компьютеруКак подключить iPhone к компьютеру Mac?
Подключение iPhone к компьютеру Mac довольно простое. Просто используйте оригинальный кабель Lightning или USB-C, соответствующий вашей модели iPhone. Подключите один конец кабеля к iPhone, а другой - к порту USB на Mac. Mac должен автоматически распознать ваше устройство и вы сможете управлять им через Finder.
Можно ли заряжать iPhone через компьютер?
Да, вы можете заряжать ваш iPhone, подключив его к компьютеру. Убедитесь, что компьютер включен и не находится в спящем режиме. Скорость зарядки через компьютер может быть немного медленнее, чем при использовании адаптера питания, но это отличный способ зарядить устройство, если у вас нет под рукой зарядного устройства.
Почему iTunes не обнаруживает мой iPhone?
Если iTunes не обнаруживает ваш iPhone, попробуйте следующие решения: 1. Проверьте кабель и порт USB на предмет повреждений или грязи. 2. Перезагрузите как iPhone, так и компьютер. 3. Убедитесь, что у вас установлена последняя версия iTunes. 4. Проверьте настройки iPhone: перейдите в "Настройки" > "Общие" > "Обновление ПО" и установите любые доступные обновления. 5. Если проблема сохраняется, попробуйте другой порт USB или другой кабель.
Как обновить iOS через компьютер?
Чтобы обновить iOS на вашем iPhone через компьютер, выполните следующие шаги: 1. Подключите iPhone к компьютеру. 2. На Mac откройте Finder и выберите ваш iPhone в боковой панели. На компьютере Windows откройте iTunes. 3. Перейдите на вкладку "Обновление" (Finder) или "Обзор" (iTunes) и нажмите "Проверить наличие обновлений". 4. Следуйте инструкциям на экране, чтобы загрузить и установить обновление iOS.
Можно ли синхронизировать музыку с iPhone без iTunes?
Да, пользователи компьютеров Mac могут синхронизировать музыку и другие медиафайлы с iPhone без iTunes, используя приложение "Музыка". Просто подключите iPhone к Mac, откройте приложение "Музыка" и перетащите файлы в библиотеку. Затем выберите ваш iPhone в боковой панели и синхронизируйте выбранные песни или плейлисты.
Похожие новости

Получение статуса ветерана в России: пошаговая инструкция и преимущества
15-09-2024, 23:17
Как настроить Apple Store: Полное руководство для новичков
26-08-2024, 19:40