
Как настроить проверку орфографии: Полное руководство В современном мире, где общение через текстовые сообщения стало неотъемлемой частью нашей повседневной жизни, грамотность и точность написания играют важную роль. Ошибки в орфографии могут привести не только к недопониманию, но и к созданию неверного впечатления о вас. К счастью, современные технологии предлагают эффективные решения для проверки орфографии, позволяя вам улучшить качество своих текстов. В этой статье мы подробно рассмотрим процесс настройки проверки орфографии, предоставив ответы на часто задаваемые вопросы и пошаговые инструкции для различных платформ и приложений.
## Как включить проверку орфографии в текстовом редакторе? Многие популярные текстовые редакторы, такие как Microsoft Word, Google Docs и LibreOffice Writer, имеют встроенные инструменты проверки орфографии. Эти программы автоматически подчеркивают возможные ошибки и предлагают варианты исправления. Чтобы настроить проверку орфографии, выполните следующие шаги:
- Откройте текстовый редактор и создайте новый документ или откройте существующий.
- Найдите настройки проверки орфографии. В Microsoft Word, например, перейдите в меню "Проверка" и выберите "Параметры проверки". В Google Docs нажмите на три вертикальные точки в правом верхнем углу и выберите "Настройки".
- Убедитесь, что функция проверки орфографии включена. Вы можете настроить параметры, такие как язык, игнорирование прописных букв и даже добавление пользовательского словаря для специфических терминов.
- Теперь, когда вы печатаете текст, редактор будет автоматически проверять орфографию и выделять возможные ошибки.
Например, представьте, что вы пишете важное письмо для работы. С помощью проверки орфографии вы можете быть уверены, что ваше письмо будет без ошибок и создаст профессиональное впечатление.
## Как настроить автоматическую проверку в браузере? Браузеры также предлагают удобные инструменты для проверки орфографии, которые могут быть полезны при заполнении онлайн-форм или написании сообщений в социальных сетях. Вот как настроить проверку орфографии в популярных браузерах:
### Google Chrome:
- Откройте настройки Chrome, нажав на три точки в правом верхнем углу и выбрав "Настройки".
- Прокрутите вниз и нажмите на "Язык".
- Включите функцию "Проверка правописания". Вы можете выбрать язык или добавить несколько языков для проверки.
- Теперь Chrome будет автоматически проверять орфографию в полях ввода текста.
### Mozilla Firefox:
- Нажмите на иконку меню в правом верхнем углу Firefox и выберите "Настройки".
- Перейдите в раздел "Правописание" и установите флажок "Проверять правописание".
- Выберите нужный язык или добавьте дополнительные языки для проверки.
- Firefox теперь будет подчеркивать ошибки в текстовых полях.
Эти настройки позволят вам чувствовать себя уверенно при написании текстов онлайн, обеспечивая точность и грамотность.
## Как проверить орфографию в мобильных приложениях? Мобильные устройства стали нашими постоянными спутниками, и мы часто используем их для общения. Вот несколько советов по настройке проверки орфографии на смартфонах:
### iOS:
- Откройте настройки устройства и перейдите в раздел "Основные".
- Выберите "Клавиатура" и включите "Проверку правописания".
- Вы можете добавить несколько языков, чтобы проверка орфографии была более точной.
- Теперь при вводе текста на клавиатуре iOS будут подсвечиваться возможные ошибки.
### Android:
- Откройте настройки устройства и найдите раздел "Система".
- Выберите "Язык и ввод текста", затем "Виртуальная клавиатура" и "Настройки".
- Включите "Проверку орфографии" и выберите нужный язык.
- Android будет автоматически проверять орфографию при вводе текста.
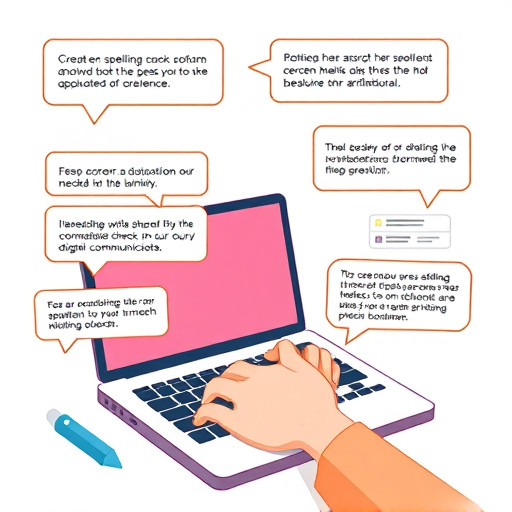
Например, при отправке сообщений друзьям или комментировании в социальных сетях вы можете быть уверены, что ваши тексты будут грамотными и понятными.
## Часто задаваемые вопросы о проверке орфографии:
- Можно ли настроить проверку орфографии в социальных сетях? Да, многие социальные сети, такие как Facebook и Twitter, имеют встроенные инструменты проверки орфографии. Они автоматически проверяют ваши посты и комментарии, подчеркивая возможные ошибки.
- Как добавить слова в словарь проверки орфографии? Большинство программ позволяют добавлять слова в пользовательский словарь. В настройках проверки орфографии найдите опцию "Словарь" и добавьте необходимые слова. Это полезно для специфической терминологии или имен собственных.
- Почему важно проверять орфографию? Проверка орфографии помогает избежать ошибок, которые могут изменить смысл вашего текста или создать неверное впечатление. Это особенно важно в профессиональной сфере, где грамотность ценится высоко.
- Можно ли проверить орфографию в уже написанном тексте? Конечно! Большинство текстовых редакторов и онлайн-инструментов позволяют проверить орфографию в любом фрагменте текста. Просто выделите нужный текст и запустите проверку.
- Как улучшить навыки правописания? Регулярное использование проверки орфографии может помочь вам запомнить правильное написание слов. Кроме того, чтение книг, статей и расширение словарного запаса также способствуют улучшению навыков правописания.
Настройка проверки орфографии - это простой, но эффективный способ улучшить качество ваших текстов. Независимо от того, пишете ли вы письмо, статью или просто общаетесь в интернете, эта функция станет вашим надежным помощником. Помните, что грамотность - это ключ к успешному общению и созданию позитивного имиджа.
Как включить автоматическую проверку орфографии в текстовом редакторе?
Большинство современных текстовых редакторов и процессоров слов имеют функцию автоматической проверки орфографии. Чтобы включить ее, обычно необходимо выполнить следующие шаги:
- Откройте меню "Настройки" или "Параметры" в вашем текстовом редакторе.
- Найдите раздел, связанный с проверкой правописания или языком. Название может варьироваться в зависимости от программы, например, "Орфография", "Правка текста" или "Языковые настройки".
- Убедитесь, что опция "Автоматическая проверка орфографии" включена. Иногда это может быть представлено в виде галочки или переключателя.
- Выберите нужный вам язык, например, "Русский".
- Сохраните настройки. Теперь при вводе текста редактор будет автоматически подчеркивать возможные ошибки или предлагать варианты исправления.
Можно ли настроить проверку орфографии в браузере?
Да, многие популярные веб-браузеры позволяют настроить проверку орфографии для форм в интернете. Вот как это сделать в некоторых распространенных браузерах:
Google Chrome:- Откройте настройки Chrome, нажав на три точки в правом верхнем углу и выбрав "Настройки".
- Прокрутите вниз и нажмите "Дополнительно".
- В разделе "Язык" найдите пункт "Проверка орфографии" и включите эту функцию.
- Выберите язык "Русский" из выпадающего списка.
- Нажмите на иконку меню в правом верхнем углу и выберите "Настройки".
- Перейдите в раздел "Правописание" и установите флажок рядом с опцией "Проверять правописание в полях ввода".
- Выберите "Русский" в списке языков.
Обратите внимание, что настройки могут немного отличаться в зависимости от версии браузера.
Как проверить текст на ошибки без использования специальных программ?
Если вы хотите проверить текст на ошибки без использования текстового редактора или онлайн-сервисов, можно воспользоваться следующими методами:
- Онлайн-словари и справочники: Используйте надежные онлайн-словари, такие как "Грамота.ру" или "Орфо.ру", чтобы проверить написание отдельных слов.
- Поисковые системы: Введите фразу или слово в поисковую систему, и если оно написано неправильно, вы увидите предложение исправить ошибку.
- Текстовые редакторы онлайн: Существуют онлайн-версии популярных текстовых редакторов, например, Google Docs, которые также имеют функцию проверки орфографии.
Как настроить проверку орфографии в Microsoft Word?
Microsoft Word является одним из самых популярных текстовых процессоров и имеет расширенные возможности проверки правописания. Чтобы настроить проверку орфографии в Word:
- Откройте документ Word.
- Перейдите в меню "Файл" и выберите "Параметры".
- В окне параметров выберите "Проверка" и затем "Параметры проверки".
- Убедитесь, что выбран нужный язык (Русский) и включите опцию "Орфография и стилистика".
- Вы также можете настроить дополнительные параметры, такие как проверка грамматики или стилистики.
- Нажмите "ОК", чтобы сохранить настройки.
Можно ли обучить программу новым словам для проверки орфографии?
Да, многие программы позволяют добавлять новые слова в словарь, чтобы избежать пометки их как ошибок. Например, в Microsoft Word:
- Нажмите правой кнопкой мыши на подчеркнутое слово, которое программа считает ошибочным.
- В контекстном меню выберите "Добавить в словарь".
- Теперь это слово будет считаться правильным при проверке орфографии.
В других программах может быть похожий механизм обучения словарю.
Похожие новости

Как создать эффект "картинка в картинке" в WhatsApp: творческое общение
15-09-2024, 18:56
Оживи свой Honor: пошаговое руководство по установке живых обоев
23-08-2024, 20:32