
Как включить встроенный антивирус Windows: пошаговое руководство по защите вашего компьютера
В современном цифровом мире защита наших устройств от различных угроз стала жизненно важной задачей. Вирусы и вредоносное программное обеспечение могут привести к серьезным проблемам, начиная от потери важных данных и заканчивая кражей конфиденциальной информации. К счастью, операционная система Windows предлагает встроенное решение для обеспечения безопасности - собственный антивирус, который может стать надежным стражем вашего компьютера. В этой статье мы раскроем все секреты активации и настройки этого мощного инструмента, чтобы вы могли чувствовать себя в безопасности во время серфинга в интернете и повседневной работы с файлами.
Как включить встроенный антивирус: первый шаг к безопасности
Представьте, что ваш компьютер - это крепость, которую нужно защитить от натиска врагов. Встроенный антивирус Windows выступает в роли опытного генерала, готового дать отпор любым угрозам. Но сначала нужно убедиться, что он готов к бою и занимает свое место в командном пункте. Процесс активации этого защитника прост и доступен даже для начинающих пользователей.
Шаг 1: Открытие настроек безопасности
Начните свое путешествие в мир защиты с нажатия кнопки "Пуск" на панели задач. Здесь вы найдете окно поиска, в которое следует ввести "Безопасность". В результатах поиска выберите "Безопасность Windows", которое откроет центр управления защитой вашего устройства. Это командный центр, где сосредоточены все инструменты для обеспечения безопасности.

Шаг 2: Активация защитника
В открывшемся окне вы увидите несколько разделов, но нас интересует вкладка "Защитник Windows". Нажмите на нее, и вы окажетесь в сердце системы защиты. Если по какой-то причине защитник отключен, вы увидите большую кнопку "Включить защиту в реальном времени". Нажмите ее, и ваш генерал готов к бою! Это простой и быстрый способ активировать встроенный антивирус, который сразу начнет следить за безопасностью вашего компьютера.
Настройка антивируса: подгоняем под свои нужды
Ваш защитник готов к действию, но, как и в любой армии, важна тактика и стратегия. Windows позволяет настроить антивирус под ваши потребности, чтобы он работал максимально эффективно.
Обновление антивирусных баз
Антивирус, как и любой солдат, должен быть хорошо вооружен и подготовлен. В данном случае оружием являются антивирусные базы данных, содержащие информацию о различных угрозах. Нажмите на кнопку "Обновить" в разделе "Защитник Windows", чтобы загрузить последние данные о вирусах и обеспечить точное обнаружение угроз. Это сравнимо с получением разведданных перед сражением.
Настройка сканирования
Windows позволяет настроить сканирование на свой вкус. Вы можете выбрать быстрый скан, который проверит критические области, или полный, более тщательный анализ всего диска. Это как выбор между разведкой и полномасштабным наступлением. Для настройки перейдите в раздел "Сканирование" и выберите подходящий тип. Также здесь можно настроить автоматическое сканирование по расписанию, чтобы ваш защитник регулярно проверял систему.
Расширенные возможности встроенного антивируса
Встроенный антивирус Windows - это не просто охранник, следящий за входами и выходами. Он предлагает целый арсенал инструментов для обеспечения безопасности.
Защита от вредоносных сайтов
В интернете есть свои опасные районы, и встроенный антивирус может помочь их обойти. Он способен блокировать доступ к вредоносным сайтам, защищая вас от потенциальных угроз. Эта функция, как компас, направляющий вас по безопасному пути в сети. Чтобы включить ее, перейдите в раздел "Защитник" и выберите "Защита от вредоносных программ и сайтов". Здесь вы найдете настройки, позволяющие контролировать уровень защиты.
Управление исключениями
Иногда ваш антивирус может быть слишком бдительным. Если вы уверены в безопасности какого-либо файла или программы, можно добавить их в список исключений. Это как пропуск через КПП для проверенных союзников. Перейдите в раздел "Управление параметрами" и добавьте необходимые файлы или папки в список разрешенных.
Советы по эффективному использованию антивируса

Чтобы ваш защитник работал максимально эффективно, стоит следовать некоторым рекомендациям:
- Регулярно обновляйте антивирусные базы. Это как снабжение армии новейшим оружием.
- Выполняйте сканирование по расписанию, не пренебрегайте регулярными проверками.
- Будьте внимательны при добавлении исключений, не давайте "пропусков" потенциальным угрозам.
- Обращайте внимание на уведомления антивируса, они могут сигнализировать о проблемах.
Заключение: ваш компьютер в безопасности
Включив и настроив встроенный антивирус Windows, вы создаете надежный щит для своего компьютера. Этот процесс, сравнимый с подготовкой армии к защите крепости, обеспечивает безопасность ваших данных и спокойствие во время работы. Помните, что в мире киберугроз бдительность - ключ к успеху. Регулярно проверяйте настройки и следите за обновлениями, и тогда ваш цифровой мир будет защищен.
Теперь вы знаете, как включить и настроить встроенный антивирус Windows, чтобы чувствовать себя уверенно в цифровом пространстве. Путь к безопасности открыт!
# F.A.Q. Включение встроенного антивируса WindowsКак включить встроенный антивирус Windows на моем компьютере?
Включить встроенный антивирус Windows, известный как Windows Defender, можно следующим образом: 1. Нажмите кнопку "Пуск" и выберите "Параметры" (или "Настройки"). 2. Перейдите в раздел "Обновление и безопасность". 3. Выберите "Безопасность Windows" и затем "Защита от вирусов и угроз". 4. Найдите переключатель "Защита в реальном времени" и убедитесь, что он включен. Если он отключен, нажмите на него, чтобы включить защиту. 5. Также вы можете включить защиту от вирусов для определенных типов файлов или папок, нажав на соответствующие опции в этом меню.Где найти настройки Windows Defender на разных версиях Windows?
Расположение настроек может немного отличаться в зависимости от версии Windows: - **Windows 10/11:** Перейдите в меню "Пуск" > "Параметры" > "Обновление и безопасность" > "Безопасность Windows". - **Windows 8/8.1:** Откройте "Панель управления" > "Система и безопасность" > "Центр безопасности и управления". - **Windows 7:** Нажмите кнопку "Пуск" и выберите "Панель управления" > "Система и безопасность" > "Центр действий".Как проверить, включен ли антивирус Windows по умолчанию?
Чтобы проверить статус антивируса: 1. Откройте настройки Windows Defender, как описано выше. 2. В разделе "Защита от вирусов и угроз" вы увидите статус защиты в реальном времени. Если он включен, рядом с переключателем будет надпись "Включено". 3. Также можно проверить статус в панели уведомлений, нажав на значок щита Windows Defender (или "Центр безопасности") в системном трее и выбрав "Защита от вирусов".Можно ли использовать сторонний антивирус вместе с Windows Defender?
Да, вы можете использовать сторонний антивирусное программное обеспечение вместе с Windows Defender. Однако, чтобы избежать конфликтов, рекомендуется отключить защиту в реальном времени в Windows Defender, если вы установили другой антивирус. Windows Defender автоматически отключит некоторые функции, если обнаруживает другое антивирусное ПО, но для полной совместимости лучше отключить его вручную.Как включить регулярное сканирование системы Windows Defender?
Чтобы настроить автоматическое сканирование системы: 1. Откройте настройки Windows Defender. 2. Перейдите в раздел "Параметры сканирования" или "Сканирование". 3. Включите опцию "Запускать периодическое сканирование системы" и выберите частоту сканирования (например, ежедневно или еженедельно). 4. Выберите тип сканирования (быстрое или полное) и нажмите "Сканировать сейчас", чтобы начать первое сканирование.Похожие новости
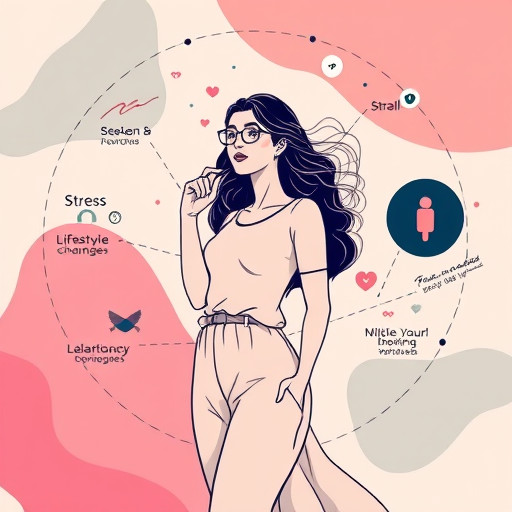
Причины раннего начала менструального цикла
12-10-2024, 13:10
Как выключить безопасный режим на iPhone: пошаговое руководство
2-09-2024, 18:20