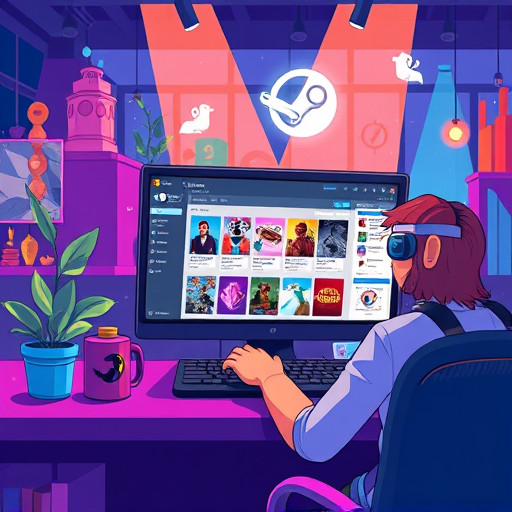Как настроить умный пульт Яндекс: пошаговое руководство
Оглавление
- Шаг 1: Подготовка и подключение
- Шаг 2: Первоначальная настройка
- Шаг 3: Настройка управления телевизором
- Шаг 4: Добавление других устройств
- Шаг 5: Персонализация и настройки
- Советы по эффективному использованию
Шаг 1: Подготовка и подключение
Выньте умный пульт из упаковки и зарядите его, используя micro-USB кабель. Включите пульт, нажав и удерживая кнопку питания на задней панели.

Скачайте и установите приложение "Яндекс" на своем смартфоне или планшете. Это приложение будет центром управления настройкой и использованием пульта.
Шаг 2: Первоначальная настройка
Откройте приложение "Яндекс", создайте аккаунт или войдите в существующий. Перейдите в раздел "Устройства" и нажмите "Добавить устройство".
Выберите "Умный пульт" из списка и следуйте инструкциям. Подключите пульт к той же сети Wi-Fi, что и ваш смартфон для стабильного соединения.
Шаг 3: Настройка управления телевизором
В приложении выберите "Телевизор". Укажите производителя и модель телевизора или введите данные вручную. Следуйте инструкциям, чтобы настроить пульт, включая тестирование команд.
После настройки вы сможете управлять телевизором с помощью пульта.
Шаг 4: Добавление других устройств
Умный пульт Яндекс управляет не только телевизором, но и другими устройствами. В приложении добавьте каждое устройство, используя аналогичный процесс.
Выберите тип устройства (саундбар, консоль) и следуйте инструкциям. Для некоторых устройств, например, саундбаров, может потребоваться дополнительная настройка.
Шаг 5: Персонализация и настройки
После добавления устройств, персонализируйте пульт:
- Создавайте сценарии для нескольких устройств (например, "Кино" для телевизора и саундбара).
- Настройте быстрый доступ к часто используемым функциям.
- Измените порядок устройств в меню для удобства.
Советы по эффективному использованию
- Обновляйте приложение и пульт для новых функций.
- При проблемах с управлением телевизором, переподключите пульт в приложении.
- Для нескольких телевизоров в разных комнатах используйте несколько профилей.

Настройка умного пульта Яндекс позволяет легко управлять домашней развлекательной системой и умными устройствами. Следуя этим шагам, вы быстро настроите пульт для комфортного использования.
# F.A.Q. по настройке умного пульта ЯндексКак подключить умный пульт к Wi-Fi?
Убедитесь, что ваш смартфон или планшет подключен к той сети Wi-Fi, к которой вы хотите подключить пульт. Затем в приложении "Яндекс" при настройке пульта выберите эту сеть и введите пароль, если требуется. Пульт будет автоматически подключен к выбранной сети.
Мой телевизор не включается с помощью пульта. Что делать?
Убедитесь, что вы правильно указали модель телевизора в приложении. Если модель выбрана верно, попробуйте переподключить пульт к телевизору в приложении. Также проверьте, не разрядился ли пульт, и зарядите его, если это необходимо.
Можно ли настроить пульт для управления несколькими телевизорами?
Да, вы можете настроить умный пульт Яндекс для управления несколькими телевизорами в разных комнатах. Для этого создайте несколько профилей в приложении "Яндекс" и настройте пульт для каждого телевизора отдельно. Вы можете легко переключаться между профилями в приложении.
Как добавить саундбар в управление пультом?
Добавьте саундбар как новое устройство в приложении "Яндекс", выбрав соответствующий тип устройства. Затем следуйте инструкциям по настройке. Возможно, вам потребуется калибровка звука для оптимального звучания. После настройки вы сможете управлять громкостью и другими функциями саундбара с помощью пульта.
Что делать, если пульт не реагирует на нажатия?
Проверьте уровень заряда пульта и, при необходимости, зарядите его. Убедитесь, что пульт находится в пределах действия Wi-Fi сети. Если проблема persists, попробуйте перезагрузить пульт, удерживая кнопку питания в течение 10 секунд, а затем снова включите его.
Похожие новости

Путешествие в мир консольных карт: раскрываем секреты
26-08-2024, 07:54