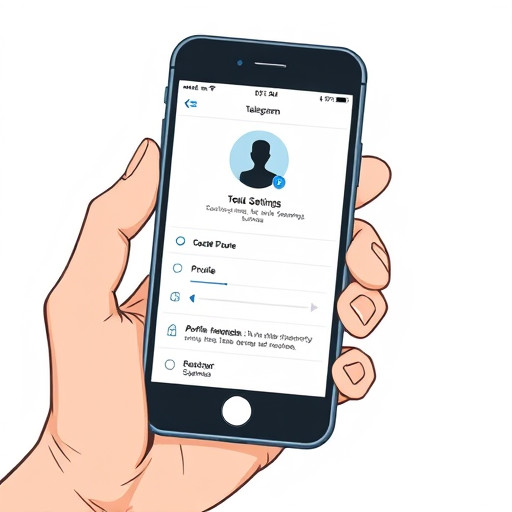TCL: Как Подключить Ноутбук к Умному Телевизору
В современном мире, где технологии стали неотъемлемой частью нашей повседневной жизни, компания TCL предлагает инновационные решения для создания умного дома, объединяя различные устройства в единую экосистему. Если вы счастливый обладатель телевизора TCL и хотите подключить к нему свой ноутбук, то эта статья станет вашим руководством по созданию гармоничного взаимодействия между этими устройствами. Представьте, что ваш телевизор и ноутбук - это музыканты в оркестре, и вы, как дирижер, хотите добиться совершенной гармонии в их совместной игре.
Подключение через HDMI: Простой и Эффективный Способ
Одним из самых простых и распространенных методов соединения ноутбука с телевизором TCL является использование кабеля HDMI. Это аналогично тому, как музыканты соединяют свои инструменты кабелями, чтобы создать слаженное звучание. Кабель HDMI служит мостом между вашим ноутбуком и телевизором, передавая высококачественное изображение и звук. Вот несколько простых шагов для этого процесса:

- Проверьте наличие портов HDMI на вашем ноутбуке и телевизоре TCL. Они обычно имеют прямоугольную форму и могут быть помечены как "HDMI".
- Приобретите высококачественный HDMI-кабель подходящей длины. Качественный кабель обеспечит стабильную передачу сигнала.
- Подключите один конец кабеля к порту HDMI на ноутбуке, а другой - к соответствующему порту на телевизоре TCL.
- Переключите вход на телевизоре на соответствующий HDMI-порт. Обычно это можно сделать с помощью кнопок на пульте или боковой панели телевизора.
- Ваш ноутбук должен автоматически определить подключение и отобразить изображение на экране телевизора. Если этого не произошло, убедитесь, что вы выбрали правильный вход на ноутбуке.
Этот метод идеально подходит для просмотра фильмов, презентаций или демонстрации контента с большого экрана. Качество изображения и звука порадует вас, как чистое и гармоничное звучание оркестра!
Безprzewodowe Połączenie: Wyzwolenie z Кабелей
Если вы стремитесь к свободе от кабелей и хотите создать беспроводное пространство, TCL предлагает решение для подключения ноутбука без лишних проводов. Это как позволить музыкантам играть без ограничений, раскрывая их творческий потенциал.
Wi-Fi: Сеть Возможностей

Умные телевизоры TCL оснащены функцией Wi-Fi, что открывает широкие возможности для беспроводного подключения. Подключите ваш ноутбук к той же сети Wi-Fi, что и телевизор, и вы получите доступ к множеству опций:
- Miracast: Эта технология позволяет транслировать экран вашего ноутбука на телевизор. Просто активируйте функцию Miracast на телевизоре TCL и на вашем ноутбуке (обычно находится в настройках дисплея), и вы сможете беспроводным образом демонстрировать презентации или фильмы с ноутбука на большом экране.
- Приложения для Стриминга: Установив соответствующие приложения на ноутбуке и телевизоре TCL, вы можете транслировать контент с ноутбука на телевизор. Например, приложения для просмотра фильмов или музыки.
- Облачные Сервисы: С помощью облачных сервисов, таких как Google Drive или Dropbox, вы можете открывать и просматривать файлы с ноутбука на телевизоре, что удобно для презентаций и совместной работы.
Bluetooth: Синхронизация без Границ
Некоторые модели телевизоров TCL также поддерживают подключение по Bluetooth, что позволяет синхронизировать аудио между устройствами. Это отличный способ слушать музыку или аудио с ноутбука через мощные динамики телевизора. Просто включите Bluetooth на обоих устройствах и соедините их, как вы бы соединили наушники с телефоном.
Советы и Рекомендации
- Убедитесь, что ваши устройства совместимы. TCL предлагает широкий ассортимент телевизоров, и не все функции доступны на каждой модели. Проверьте характеристики вашего телевизора TCL перед подключением.
- Обновляйте программное обеспечение. Обновления часто добавляют новые функции и улучшают стабильность работы.
- Используйте качественные кабели и адаптеры. Экономия на аксессуарах может привести к ухудшению сигнала.
- Если у вас возникают проблемы с подключением, перезагрузите устройства и проверьте настройки сети. Иногда, как и в оркестре, нужна небольшая пауза для настройки инструментов.
- Экспериментируйте с различными методами подключения, чтобы найти наиболее удобный для вас. TCL предоставляет множество опций, и вы можете выбрать тот способ, который подходит именно вам.
Подключение ноутбука к телевизору TCL - это возможность расширить границы вашего цифрового пространства, сделать ваш досуг и работу более комфортными и интересными. Наслаждайтесь возможностями, которые открывает перед вами эта технологическая симфония!
# F.A.Q. Подключение ноутбука к ТВ TCLКак подключить ноутбук к телевизору TCL по HDMI?
Подключение ноутбука к телевизору TCL через HDMI-кабель является простым и распространенным способом. Вот пошаговая инструкция: 1. Проверьте наличие HDMI-портов на вашем ноутбуке и телевизоре TCL. Обычно они расположены на боковой или задней панели устройств. 2. Выключите телевизор и ноутбук. 3. Подключите один конец HDMI-кабеля к HDMI-порту ноутбука, а другой конец - к соответствующему порту на телевизоре TCL. 4. Включите телевизор и выберите источник сигнала, соответствующий подключенному HDMI-порту (обычно это происходит автоматически). 5. Включите ноутбук, и изображение с экрана должно появиться на телевизоре. 6. Настройте разрешение экрана на ноутбуке, если изображение не отображается корректно. Для этого нажмите сочетание клавиш Win P и выберите нужный режим (дублирование, расширение или только второй экран). Убедитесь, что вы используете работоспособный HDMI-кабель и, при необходимости, обновите драйвера видеокарты ноутбука.Можно ли подключить ноутбук к ТВ TCL по Wi-Fi или Bluetooth?
Да, вы можете подключить ноутбук к телевизору TCL без использования кабелей, используя беспроводные технологии. **Wi-Fi:** - Убедитесь, что ваш ноутбук и телевизор TCL подключены к одной сети Wi-Fi. - На телевизоре TCL откройте меню "Сетевые настройки" и выберите "Экранное зеркалирование" или "Miracast". - На ноутбуке Windows откройте "Параметры" > "Дисплей" > "Подключить к беспроводному экрану". Выберите ваш телевизор из списка доступных устройств. **Bluetooth:** - Включите Bluetooth на ноутбуке и телевизоре TCL. - На ноутбуке откройте "Параметры" > "Устройства" > "Bluetooth и другие устройства". Выберите телевизор TCL из списка обнаруженных устройств. - Следуйте инструкциям на экране для завершения подключения. Обратите внимание, что для беспроводного подключения устройства должны поддерживать соответствующие технологии и иметь необходимые драйвера.Почему изображение с ноутбука не выводится на телевизор TCL?
Если возникли проблемы с выводом изображения, проверьте следующее: - Убедитесь, что кабель HDMI исправен и правильно подключен к обоим устройствам. - Выберите правильный источник ввода на телевизоре TCL. - Настройте разрешение экрана на ноутбуке, используя сочетание клавиш Win P. - Обновите драйвера видеокарты ноутбука. - Проверьте настройки экрана в операционной системе ноутбука. - Если используется беспроводное соединение, убедитесь, что устройства находятся в одной сети и поддерживают необходимые технологии. В случае необходимости обратитесь в службу поддержки TCL или производителя ноутбука.Как настроить звук с ноутбука на телевизоре TCL?
После успешного подключения ноутбука к телевизору TCL звук должен воспроизводиться через телевизор автоматически. Если этого не происходит: - Проверьте настройки звука на ноутбуке. Нажмите значок громкости и выберите телевизор TCL в качестве вывода звука. - Убедитесь, что в настройках звука телевизора выбран правильный источник. - Если звук передается по HDMI, проверьте кабель и порты на предмет повреждений. - Обновите драйвера звуковой карты ноутбука. Возможно, потребуется настроить звуковые параметры в приложении, которое вы используете для воспроизведения аудио или видео.Похожие новости