
Как добавить текст в Premiere: пошаговое руководство для начинающих

Добавление текста в видео может стать настоящим искусством монтажа, позволяя рассказать историю, передать информацию или создать уникальный визуальный стиль. Программа Adobe Premiere Pro предлагает множество инструментов для работы с текстом, которые могут initially показаться запутанными для новичков. Но не волнуйтесь, в этой статье мы разберём процесс пошагово и раскроем все секреты, как добавить текст в Premiere, сделав ваш монтаж ярким и запоминающимся.
## Как добавить текст в Premiere: первые шаги
Представьте, что вы художник, а монтажная программа - это ваша палитра с кистями и красками. Текст в этом случае - один из ярких цветов, который можно использовать для создания уникального шедевра. Premiere Pro предоставляет различные инструменты для работы с текстом, позволяя создавать титры, закадровые надписи, динамические анимации и многое другое. Начнём с основ и узнаем, как добавить текст в проект.
Первым делом, откройте Premiere Pro и создайте новый проект или загрузите уже существующий. В рабочей области программы вы увидите несколько панелей, каждая из которых отвечает за определённые задачи. Панель "Проект" показывает все импортированные медиафайлы, "Хронология" - это место для монтажа, а "Программа" - здесь вы будете наблюдать результат своего творчества.
Чтобы добавить текст, перейдите на панель "Хронология" и найдите иконку с буквой "Т" в верхней части экрана. Нажав на неё, вы откроете панель "Новый элемент", где нужно выбрать "Титр". Это действие можно сравнить с выбором кисти подходящего размера для рисования. В появившемся окне вы можете ввести текст, выбрать шрифт, размер и другие параметры. После настройки нажмите "OK", и ваш текст появится в панели "Хронология".
## Творим с текстом: редактирование и анимация
Теперь, когда текст добавлен, пора превратить его в произведение искусства. Premiere позволяет редактировать текст прямо на временной шкале, что очень удобно. Двойной клик по тексту в хронологии откроет панель "Контроль", где вы можете изменить его параметры. Здесь вы можете отрегулировать цвет, выравнивание, добавить тень или контур, как художник, выбирающий оттенки для своей картины.
Анимация текста - это то, что сделает ваш монтаж динамичным и привлекательным. Premiere предлагает различные предустановки анимации, которые можно применить к тексту. Нажмите на иконку "Анимация" в панели "Контроль" и выберите подходящий эффект. Например, эффект "Появится" позволит тексту появляться на экране плавно и изящно, как изящный танец букв. Экспериментируйте с разными эффектами, чтобы найти тот, который подчеркнёт вашу идею.
## Как добавить текст в видео: работа с ключевыми кадрами
Ключевые кадры - это мощный инструмент, позволяющий создавать сложные анимации и эффекты. Представьте, что вы создаёте мультфильм, где каждый кадр рисуется вручную. В Premiere вы можете установить ключевые кадры для различных параметров текста, таких как позиция, масштаб, поворот и даже цвет. Нажмите на иконку "Ключевой кадр" в панели "Контроль" и установите нужные значения в определённый момент времени. Затем переместите указатель воспроизведения в другое место и измените параметры, создавая плавную анимацию.
Например, вы можете сделать так, чтобы текст появлялся с левого края экрана, увеличивался в размерах и исчезал в правом углу. Установите ключевые кадры для позиции и масштаба, и Premiere автоматически сгенерирует плавную анимацию между ними. Это как рисовать путь движения для вашего текста, создавая захватывающую визуальную историю.
## Советы по работе с текстом в Premiere
- Экспериментируйте с различными шрифтами и стилями, чтобы найти уникальный вид для вашего видео. Premiere предлагает огромную библиотеку шрифтов, а также поддерживает импорт внешних.
- Используйте эффекты прозрачности, чтобы текст гармонично сочетался с видео. Настройте параметр "Непрозрачность" в панели "Контроль" для создания интересных наложений.
- Анимацию можно применять не только к тексту, но и к его параметрам. Экспериментируйте с анимацией цвета или размера букв для создания уникальных эффектов.
- Не забывайте о возможности добавлять текст на видеотреки. Это позволяет создавать динамичные титры, которые двигаются вместе с изображением.
- Для сложных проектов используйте шаблоны титров, которые можно найти в интернете. Они значительно упростят процесс и вдохновят на новые идеи.
## Заключение: творческий процесс без границ
Добавление текста в Premiere - это увлекательный процесс, позволяющий раскрыть творческий потенциал. Не бойтесь экспериментировать и пробовать разные техники, ведь монтаж - это искусство, где каждый кадр может быть уникальным. Используйте текст как мощный инструмент для передачи эмоций и информации. С сочетанием анимации, ключевых кадров и креативного подхода вы сможете создавать захватывающие видео, которые запомнятся зрителям.

Теперь вы знаете, как добавить текст в Premiere и как управлять его параметрами. Продолжайте изучать возможности программы, и ваш монтажный мастерство будет расти с каждым проектом. Пусть ваши видео станут настоящими шедеврами, где текст играет одну из главных ролей!
#Как добавить текст в Adobe Premiere Pro?
**Вопрос:** Как я могу добавить текст или титры в свой проект в Adobe Premiere Pro? **Ответ:** Добавление текста в Premiere Pro довольно простое задание. Вот пошаговая инструкция: 1. Откройте проект и перейдите на временную шкалу (timeline). 2. Нажмите на панель инструментов и выберите инструмент "Текст" (он выглядит как буква "Т"). 3. Нажмите в месте временной шкалы, где хотите разместить текст, и введите нужный текст. 4. Вы можете отрегулировать параметры шрифта, размера, цвета и позиции в панели "Эффекты управления". 5. Для создания анимированного текста используйте ключевые кадры, перемещая текст по временной шкале и изменяя его свойства. **Вопрос:** Где я могу найти различные стили и эффекты для текста? **Ответ:** Premiere Pro предлагает широкий выбор предустановленных стилей и эффектов для текста. Чтобы применить их: - Нажмите на текстовый слой в временной шкале. - В панели "Эффекты" выберите "Текст" и затем "Стиль текста". - Экспериментируйте с различными стилями, нажимая на них. Вы увидите предварительный просмотр в окне программы. - Для применения выберите нужный стиль. **Вопрос:** Как создать скроллирующий текст? **Ответ:** Для создания скроллирующего текста: - Добавьте текстовый слой и дважды нажмите на нем, чтобы открыть настройки. - В разделе "Анимация" выберите "Путь" и нажмите на кнопку "Редактировать путь". - Нажмите и перетащите точки, чтобы создать путь движения текста. - Регулируйте скорость движения, используя параметры "Длительность" и "Смягчение". **Вопрос:** Можно ли импортировать текст из внешнего файла? **Ответ:** Да, вы можете импортировать текст из файла. Перетащите текстовый файл (например, .txt) непосредственно на временную шкалу или выберите "Файл" -> "Импорт" и выберите файл. Текст будет добавлен как отдельный слой. **Вопрос:** Как отредактировать текст в уже готовом видео? **Ответ:** Для редактирования текста в видео: - Перетащите видео с текстом на временную шкалу. - Нажмите на панели инструментов "Отключить аудио", чтобы отключить звук. - Выберите инструмент "Редактирование текста" (иконка "Т" с карандашом) и нажмите на текст в видео. - Теперь вы можете изменить текст, шрифты и другие параметры.Похожие новости
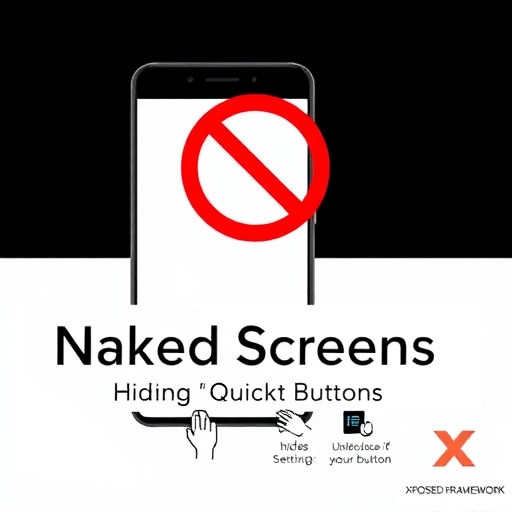
Как избавиться от быстрой кнопки на экране Android
31-10-2024, 03:13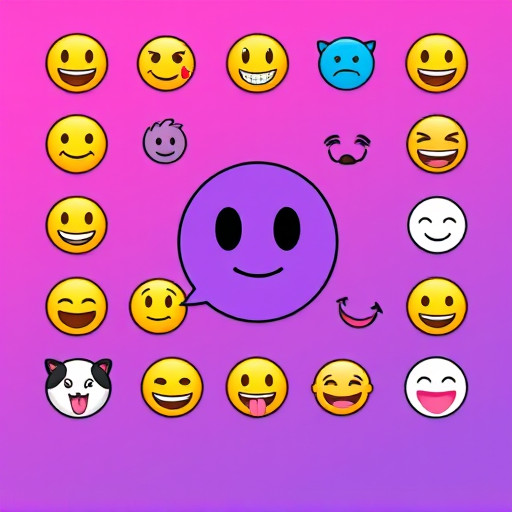
Как создать уникальные смайлики в Roblox: полное руководство
16-09-2024, 06:04