
Как найти одинаковые ячейки в Excel: Полное руководство
В мире электронных таблиц Excel поиск и управление данными являются важнейшими навыками. Часто возникает необходимость найти и выделить одинаковые ячейки, особенно при работе с большими наборами данных. В этой статье мы погрузимся в различные методы, которые помогут вам ответить на вопрос: "Как найти одинаковые ячейки в Excel?" Представьте, что вы детектив, разыскивающий похожие улики в сложном деле, и Excel - ваш надежный помощник в этом расследовании.
## Использование функции "Поиск"
Начнем с базового подхода, который подойдет для небольших диапазонов данных. Excel предлагает функцию "Поиск", позволяющую быстро найти конкретные значения. Например, вы можете искать определенные числа, текст или даже формулы. Чтобы найти одинаковые ячейки:
- Выберите ячейку, в которой будет отображен результат поиска.
- Вставьте функцию
=ПОИСК(что_искать; где_искать)в строку формул. - В параметре
что_искатьукажите значение, которое вы хотите найти. - В параметре
где_искатьопределите диапазон ячеек, в котором будет производиться поиск.
Например, если вы ищете слово "яблоко" в диапазоне A1:A10, формула будет выглядеть так: =ПОИСК("яблоко"; A1:A10). Этот метод подходит для простых случаев, но может быть трудоемким при работе с большими объемами данных.
## Фильтрация данных
Представьте, что вы сортируете кучу писем, чтобы найти те, которые адресованы одному и тому же получателю. Фильтрация в Excel работает по похожему принципу и позволяет быстро выделить одинаковые ячейки.
- Выделите диапазон ячеек, который вы хотите отфильтровать.
- Перейдите на вкладку "Данные" в ленте Excel.
- Нажмите кнопку "Фильтр". В заголовках столбцов появятся стрелки-фильтры.
- Щелкните стрелку в столбце, который вы хотите отфильтровать, и выберите "Текстовые фильтры" > "Равно".
- В появившемся окне введите значение, которое вы ищете. Excel отобразит только строки с одинаковыми ячейками.
Этот метод идеально подходит для быстрого анализа и визуализации данных.
## Условное форматирование
Excel предлагает мощный инструмент под названием "Условное форматирование", который позволяет применять различные стили к ячейкам на основе их значений. Это как художник, который использует разные кисти для создания уникальных эффектов.
- Выделите диапазон ячеек, который вы хотите проанализировать.
- Перейдите на вкладку "Главная" и нажмите кнопку "Условное форматирование".
- Выберите "Создать правило" > "Использовать формулу для определения ячеек для форматирования".
- Вставьте формулу, которая вернет
истинадля ячеек, которые вы хотите найти. Например, чтобы найти ячейки с текстом "Excel", используйте формулу:=ЯЧЕЙКА= "Excel". - Нажмите "Формат" и выберите стиль для выделения ячеек.
С помощью условного форматирования вы можете визуально идентифицировать одинаковые ячейки, что облегчает анализ данных.
## Функция "ПодсчетЧАСТОТЫ"
Для более сложных задач Excel предоставляет функцию "ПодсчетЧАСТОТЫ", которая подсчитывает количество вхождений значения в диапазоне. Это как счетчик, помогающий вам определить популярность определенного элемента.
- В пустой ячейке введите формулу
=ПОДСЧЕТЧАСТОТЫ(диапазон_данных; значение). - В параметре
диапазон_данныхукажите ячейки, которые вы хотите проанализировать. - В параметре
значениевведите то, что вы ищете.
Например, чтобы подсчитать количество ячеек с числом 10 в диапазоне A1:A20, используйте формулу: =ПОДСЧЕТЧАСТОТЫ(A1:A20; 10). Эта функция идеально подходит для получения статистических данных и анализа повторяющихся элементов.
## Встроенные функции для поиска
Excel располагает целым арсеналом функций для поиска и сравнения данных. Рассмотрим некоторые из них:
=СУММЕСЛИ(диапазон_критериев; критерий): подсчитывает значения в диапазоне, соответствующие определенному критерию.=СЧЕТЕСЛИ(диапазон_данных; критерий): подсчитывает количество ячеек, соответствующих критерию.=СЧЕТЕСЛИ(диапазон_данных; критерий1; критерий2): комбинирует несколько критериев для более сложных поисков.
Эти функции позволяют проводить гибкий анализ и находить одинаковые ячейки на основе различных условий.
## Использование VBA для поиска
Для опытных пользователей Excel предлагает возможность использовать макросы и код VBA (Visual Basic for Applications) для автоматизации задач. Вот пример кода, который находит и выделяет одинаковые ячейки:
Sub FindDuplicateCells()
Dim cell As Range
Dim rangeToSearch As Range
Dim duplicateValue As Variant
' Выберите диапазон для поиска
Set rangeToSearch = Application.InputBox("Выберите диапазон для поиска:", Type:=8)
' Цикл для поиска одинаковых ячеек
For Each cell In rangeToSearch
If cell.Value = duplicateValue Then
cell.Interior.Color = vbYellow ' Выделяем ячейку желтым цветом
Else
duplicateValue = cell.Value
End If
Next cell
End SubЗапустите этот макрос, и он найдет и выделит одинаковые ячейки в выбранном диапазоне.
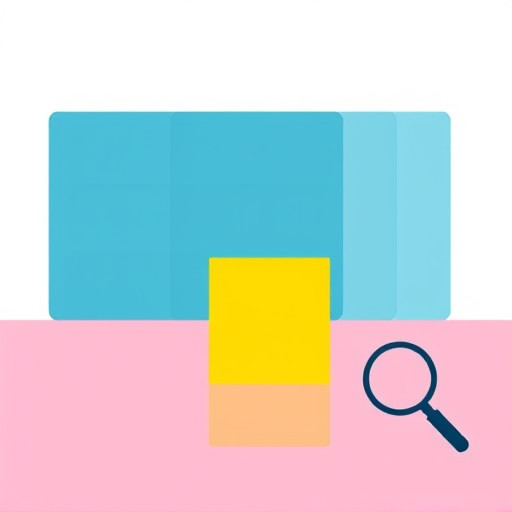
## Советы по эффективному поиску
- Используйте сортировку: Сортировка данных перед поиском может упростить задачу, группируя одинаковые значения рядом.
- Работайте с небольшими диапазонами: При работе с большими наборами данных разбейте их на более мелкие диапазоны для упрощения поиска.
- Создавайте резервные копии: Перед сложными операциями создавайте резервные копии файлов, чтобы избежать потери данных.
- Изучайте сочетания клавиш: Excel предлагает множество сочетаний клавиш для быстрого доступа к функциям поиска и фильтрации.
## Заключение
В этой статье мы исследовали различные методы ответа на вопрос "Как найти одинаковые ячейки в Excel?". От простых функций поиска до мощных инструментов условного форматирования и VBA - Excel предоставляет множество возможностей для управления и анализа данных. Используя эти методы, вы сможете эффективно находить и обрабатывать одинаковые ячейки, превращая сложные задачи в простые и увлекательные.
# F.A.Q. по поиску одинаковых ячеек в ExcelКак найти одинаковые значения в разных ячейках Excel?
Для поиска одинаковых ячеек в Excel можно использовать функцию **ПОИСК**, которая позволяет найти конкретное значение в диапазоне. Например, если у вас есть список данных в столбце A, вы можете использовать следующую формулу: ```excel =ПОИСК(A1; A$1:A$100; 1) ``` Где: - `A1` - ячейка, значение которой вы хотите найти; - `A$1:A$100` - диапазон ячеек, в котором осуществляется поиск; - `1` - аргумент, указывающий на точное совпадение (0 - для частичного совпадения). Эта формула вернет номер строки, в которой находится первое вхождение искомого значения.Как сравнить две ячейки на равенство в Excel?
Чтобы сравнить значения в двух ячейках и определить, равны ли они, используйте формулу: ```excel =A1=B1 ``` Где `A1` и `B1` - это ячейки, которые вы хотите сравнить. Если значения одинаковые, формула вернет `ИСТИНА`, иначе - `ЛОЖЬ`.Как найти все ячейки с одинаковым содержимым на листе Excel?
Для поиска всех одинаковых ячеек на листе можно использовать функцию **ПОДЧИНЕННЫЕ** в сочетании с фильтрацией. Например: 1. Добавьте новый столбец рядом с данными и в первой ячейке этого столбца введите формулу: ```excel =ПОДЧИНЕННЫЕ(A1; $A$1:$A$100) ``` Где `A1` - первая ячейка с данными, а `A$1:A$100` - диапазон ячеек для поиска. 2. Скопируйте формулу вниз по всему столбцу. 3. Отфильтруйте столбец с формулами, чтобы показать только уникальные значения. 4. Ячейки с одинаковым содержимым будут иметь одинаковые значения в этом новом столбце.Как найти и выделить одинаковые строки в Excel?
Чтобы найти и выделить одинаковые строки в Excel, выполните следующие шаги: 1. Выберите диапазон ячеек, включая заголовки столбцов. 2. Перейдите на вкладку "Данные" и нажмите на "Удаление дубликатов". 3. В появившемся окне выберите "Выделить дубликаты" и нажмите "ОК". 4. Одинаковые строки будут выделены.Как найти и удалить дубликаты в Excel?
Для поиска и удаления дубликатов в Excel: 1. Выделите диапазон ячеек, включая заголовки столбцов. 2. Перейдите на вкладку "Данные" и выберите "Удаление дубликатов". 3. В открывшемся окне оставьте настройки по умолчанию и нажмите "ОК". 4. Дубликаты будут удалены, а оставшиеся данные сдвинуты вверх.Похожие новости

Фронтон крыши: как создать уникальный облик вашего дома
16-09-2024, 00:50
Как включить Windows Audio Service: пошаговое руководство
13-11-2024, 15:18