
Word: Как удалить лишний лист из документа
Вы когда-нибудь сталкивались с ситуацией, когда в важном документе, готовом к печати, обнаруживается лишний, пустой лист? Это как незваный гость, который случайно затесался на торжественный прием и теперь портит общую картину. В программе Word удаление таких нежелательных страниц может стать настоящим испытанием, особенно для начинающих пользователей. Но не волнуйтесь, в этой статье мы разберемся, как избавиться от этих лишних листов и сделать ваш документ идеальным.
## Поиск лишних страниц
Первый шаг в решении любой проблемы - это ее обнаружение. Лишние листы в Word могут появляться по разным причинам: от случайного нажатия клавиш до более сложных форматирований. Чтобы удалить их, сначала нужно найти.
Представьте, что вы детектив, а лишний лист - это тайный преступник, скрывающийся среди страниц документа. Используйте свои навыки наблюдения, чтобы обнаружить его. Просмотрите весь документ, возможно, это просто пустая страница в конце, которую легко удалить. Но иногда лишние листы могут быть скрыты в разделах или разделителях страниц.
## Удаление пустых страниц в конце документа
Самый распространенный случай - это пустая страница в конце документа. Она может появиться из-за того, что Word оставляет место для подписи или просто из-за особенностей форматирования. Удалить такую страницу проще простого.
Допустим, ваш документ - это сад, а лишний лист - сорняк, выросший на красивом газоне. Просто нажмите на него и удалите, вернув саду ухоженный вид. В Word это можно сделать, щелкнув мышью в конце документа и нажав клавишу Backspace. Таким образом, вы "вырываете" лишнюю страницу, оставляя только нужный контент.
## Скрытые разделители страниц
Бывают случаи, когда лишние листы не так очевидны. Они могут быть скрыты в разделителях страниц, которые используются для форматирования документа. Эти разделители похожи на невидимые границы, разделяющие сцены в театральной пьесе.
Представьте, что вы режиссер, редактирующий сценарий. Внезапно обнаруживаете, что между важными сценами есть пустые страницы, которые могут сбить актеров с ритма. В Word такие разделители можно найти, включив отображение символов. Это как разгадывание тайного кода: нажмите "Показать все" в разделе "Абзац", и вы увидите все символы форматирования.
## Удаление разделителей страниц
После того как вы обнаружили разделители страниц, можно приступать к их удалению. Это как вырывание сорняков с корнем, чтобы они не выросли снова. Щелкните мышью перед разделителем и нажмите Backspace. Если разделитель находится в конце документа, просто удалите его, как и обычную пустую страницу.
Однако будьте осторожны, иногда разделители страниц необходимы для правильного форматирования. Удалите только те, которые создают лишние листы. Это искусство, требующее точности и внимания к деталям.
## Советы по предотвращению появления лишних листов
Предотвращение всегда лучше лечения. Чтобы избежать проблем с лишними листами в будущем, можно использовать несколько полезных приемов.
Представьте, что вы садовник, который хочет предотвратить появление сорняков. Вы можете использовать специальные средства защиты или регулярно ухаживать за садом. В Word аналогом таких действий является внимательное форматирование. Старайтесь использовать стили абзацев, избегайте лишних нажатий клавиши Enter, контролируйте настройки страницы.
Также можно использовать функцию "Предварительный просмотр разрывов страниц", которая позволяет увидеть, как будет выглядеть документ при печати. Это как предварительный осмотр картины перед выставкой, позволяющий внести последние штрихи.
## Заключение: Мастерство удаления лишних листов
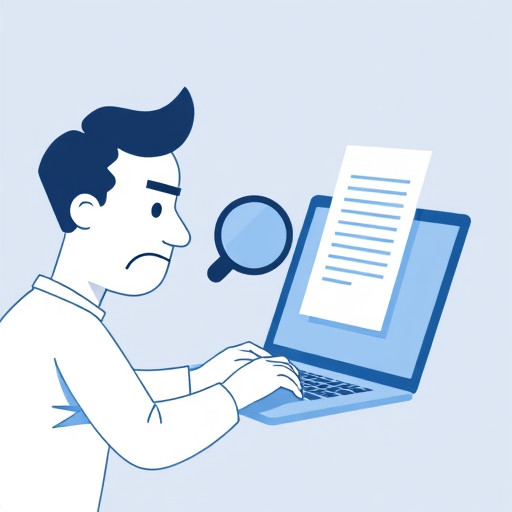
Удаление лишних листов в Word - это искусство, требующее практики и внимательности. Как опытный скульптор, вы должны уметь удалять лишнее, оставляя только совершенный контент. Используйте инструменты Word, такие как отображение символов и предварительный просмотр разрывов страниц, чтобы обнаружить и устранить нежелательные страницы.
Помните, что каждый документ уникален, как произведение искусства. Подход к удалению лишних листов может варьироваться в зависимости от ситуации. Будьте творческими и экспериментируйте с инструментами Word, чтобы добиться идеального результата. С каждым успешно удаленным листом вы становитесь мастером своего дела!
Теперь вы вооружены знаниями и готовы к борьбе с лишними страницами. Пусть ваши документы будут чистыми и аккуратными, а процесс работы в Word - приятным и эффективным!
Как удалить лишний пустой лист в Word?
Если в документе Microsoft Word появился лишний пустой лист, который вы хотите удалить, выполните следующие шаги:
- Убедитесь, что отображаются знаки абзацев и разрывов страниц. Для этого перейдите в раздел "Главная" на ленте Word и нажмите на значок "Показать все знаки форматирования" (¶) в группе "Абзац".
- Дважды щелкните мышью в конце страницы, предшествующей лишнему листу. Это поместит курсор в конец текста на странице.
- Нажмите клавишу Backspace или Delete на клавиатуре, чтобы удалить разрыв страницы и объединить текст на двух страницах.
- Если вы хотите удалить пустую страницу в конце документа, дважды щелкните в начале последней страницы, чтобы поместить курсор в начало страницы, и нажмите Backspace или Delete.
Обратите внимание, что если лишний лист появился из-за форматирования абзаца, вы можете изменить настройки абзаца. Щелкните правой кнопкой мыши на абзаце перед лишним листом и выберите "Абзац" в контекстном меню. В открывшемся окне измените настройки в разделе "Разрывы страниц".
Почему в Word появляется лишний лист?
Лишний лист в Word может появиться по нескольким причинам:
- Разрыв страницы: Если вы вручную вставили разрыв страницы, это может привести к появлению лишнего листа. Удалите разрыв страницы, как описано выше.
- Форматирование абзаца: Настройки абзаца, такие как "Перед разделом" или "После разделом", могут добавлять разрывы страниц. Измените эти настройки в диалоговом окне "Абзац".
- Пробелы и символы: Лишние пробелы или символы в конце абзаца могут принудительно переносить текст на новую страницу. Удалите их, чтобы исправить проблему.
- Таблицы и объекты: Большие таблицы или объекты могут занимать всю страницу, оставляя следующий лист пустым. Попробуйте уменьшить размер или изменить расположение таких элементов.
Как удалить все пустые страницы в Word?
Чтобы быстро найти и удалить все пустые страницы в документе Word, воспользуйтесь функцией поиска и замены:
- Откройте диалоговое окно "Найти и заменить" с помощью сочетания клавиш Ctrl H (илиCmd Shift H на Mac).
- В поле "Найти" введите "^12" (без кавычек), а в поле "Заменить на" оставьте пустым.
- Нажмите кнопку "Заменить все". Word найдет и удалит все пустые страницы в документе.
Этот метод заменит все разрывы страниц, которые создают пустые страницы, но не затронет другие типы разрывов, такие как разрывы разделов.
Как избежать появления лишних листов в Word?
Чтобы предотвратить появление лишних листов в ваших документах Word, следуйте этим советам:
- Избегайте ручного добавления разрывов страниц, если это не требуется для дизайна документа.
- Проверяйте настройки абзаца и удаляйте ненужные разрывы перед/после абзаца.
- Удалите лишние пробелы и символы в конце абзацев.
- При работе с таблицами и объектами следите за их размером и расположением, чтобы они не занимали целую страницу.
- Регулярно просматривайте документ в режиме разметки страницы, чтобы выявлять и исправлять проблемы с форматированием.
Как удалить пустую страницу в Word Online?
В Word Online, веб-версии Word, вы также можете удалять лишние пустые страницы. Вот как это сделать:
- Откройте документ в Word Online и перейдите на страницу с лишним листом.
- Щелкните в конце страницы перед лишним листом, чтобы поместить курсор в конец текста.
- Нажмите клавишу Backspace или Delete, чтобы удалить разрыв страницы.
Word Online имеет похожий интерфейс и функции, как и настольная версия Word, поэтому вы можете использовать описанные выше методы для удаления лишних листов.
Как удалить пустую страницу в Word на Mac?
Если вы используете Word на компьютере Mac, процесс удаления лишних листов немного отличается:
- Откройте документ и включите отображение знаков абзацев и разрывов страниц (на вкладке "Макет" выберите "Показать все знаки форматирования").
- Щелкните дважды в конце страницы перед лишним листом, чтобы поместить курсор.
- Нажмите клавишу Delete, чтобы удалить разрыв страницы.
Обратите внимание, что сочетания клавиш и некоторые настройки в Word для Mac могут отличаться от Windows-версии.
Как удалить лишний лист в Word, если ничего не помогает?
Если описанные выше методы не помогают удалить лишний лист, попробуйте следующие шаги:
- Скопируйте весь текст документа и вставьте его в новый пустой документ Word. Это может помочь избавиться от проблемного форматирования.
- Проверьте настройки разрывов разделов (вкладка "Макет" -> "Разрывы" -> "Разделы"). Убедитесь, что они не создают лишние страницы.
- Сохраните документ в другом формате, например, RTF или HTML, а затем снова откройте его в Word. Это может сбросить некоторые настройки форматирования.
- Обратитесь в службу поддержки Microsoft или посетите форумы Word, чтобы получить помощь от сообщества пользователей.
Как быстро удалить пустую страницу в Word?
Самый быстрый способ удалить пустую страницу в Word:
- Дважды щелкните в начале лишней страницы, чтобы поместить курсор в начало страницы.
- Нажмите клавишу Backspace (или Delete на некоторых раскладках клавиатуры).
Этот метод работает, если лишняя страница находится в конце документа или после разрыва страницы.
Как удалить пустые страницы в Word, если их много?
Если в вашем документе много лишних пустых страниц, воспользуйтесь функцией поиска и замены, как описано выше. Этот метод позволит быстро найти и удалить все пустые страницы в документе.
Как удалить лишний лист в Word, если он появляется снова и снова?
Если проблема с лишним листом возникает повторно, проверьте следующие моменты:
- Убедитесь, что вы удалили все разрывы страниц, которые могут создавать лишние страницы.
- Проверьте настройки абзаца на всей странице, предшествующей лишнему листу.
- Обратите внимание на таблицы и объекты, которые могут занимать много места.
- Скопируйте текст в новый документ, чтобы исключить проблемы с форматированием.
Если проблема сохраняется, возможно, есть ошибки в шаблоне или стилях документа. Попробуйте создать новый документ и скопировать туда текст.
Похожие новости
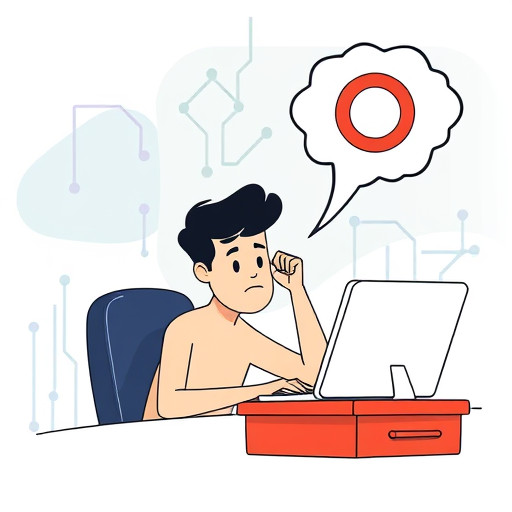
Как оживить упрямый ноутбук: пошаговое руководство
12-09-2024, 18:21
