
Как настроить рабочий стол в Windows: Полное руководство Настройка рабочего стола в операционной системе Windows позволяет создать удобную и личную рабочую среду, отражающую ваши предпочтения и потребности. Это как обустройство собственного дома: вы расставляете мебель, выбираете цвета стен и добавляете любимые аксессуары, чтобы чувствовать себя комфортно и вдохновенно. В этой статье мы проведем вас через процесс настройки рабочего стола, предоставив пошаговые инструкции и ответы на часто задаваемые вопросы.
## Как изменить обои рабочего стола и добавить персональный стиль? Обои рабочего стола - это то, что вы видите каждый раз, когда включаете компьютер. Это фон, который может вдохновлять, мотивировать или просто радовать глаз. Чтобы настроить обои по своему вкусу, следуйте этим простым шагам:
- Щелкните правой кнопкой мыши по рабочему столу и выберите пункт "Персонализация". Это действие откроет окно настроек, где вы можете творить с дизайном.
- Перейдите в раздел "Обои". Здесь вы увидите различные варианты, включая изображения, солидные цвета или даже слайд-шоу. Выберите тот вариант, который вам нравится. Например, вы можете установить любимую фотографию семьи или пейзаж, который вдохновляет вас на творчество.
- Настройте параметры. Для статичного изображения вы можете выбрать его размещение (по центру, растянуть, заполнить экран и т.д.). Если вы предпочитаете слайд-шоу, то можете определить интервал смены обоев и папку с изображениями.
- Сохраните изменения. После настройки нажмите "Применить", и ваш рабочий стол преобразится в соответствии с вашими предпочтениями.
## Как организовать значки и создать упорядоченное пространство? Рабочий стол может быстро превратиться в хаос, если не поддерживать порядок среди значков. Вот несколько советов по организации вашего цифрового пространства:
- Сортировка по категориям: Создавайте папки для похожих приложений или файлов. Например, вы можете иметь папку "Работа" для офисных программ и документов, "Игры" для развлекательного программного обеспечения и "Медиа" для музыки и фильмов.
- Используйте сетку: Windows позволяет выравнивать значки в сетке, что придает рабочему столу аккуратный вид. Щелкните правой кнопкой мыши по рабочему столу, выберите "Вид" и включите опцию "Показывать элементы рабочего стола в виде сетки".
- Скрыть или показать все значки: Если вы предпочитаете минималистичный подход, можно скрыть все значки. Щелкните правой кнопкой мыши по рабочему столу, выберите "Вид" и отключите "Показывать значки рабочего стола".
## Как настроить панель задач для повышения производительности? Панель задач - это важный элемент Windows, который может быть настроен для улучшения эффективности работы:
- Закрепление программ: Вы можете закрепить часто используемые приложения на панели задач, чтобы быстро к ним обращаться. Просто перетащите значок программы на панель, и он останется там.
- Использование Jump Lists: Щелкните правой кнопкой мыши по закрепленному приложению, и вы увидите список недавних файлов или действий. Это позволяет быстро вернуться к предыдущим задачам.
- Настройка уведомлений: Панель задач также служит центром уведомлений. Вы можете настроить, какие иконки и оповещения будут отображаться, чтобы избежать перегруженности информацией.
## Часто задаваемые вопросы по настройке рабочего стола:
### Как изменить размер значков на рабочем столе? Чтобы изменить размер значков, удерживайте клавишу Ctrl и вращайте колесико мыши. Это работает как зум-инструмент, позволяя увеличить или уменьшить значки.
### Можно ли добавить анимацию на рабочий стол? Да, Windows позволяет установить динамические обои, которые включают в себя анимацию или даже видео. Вы можете найти такие обои в Microsoft Store или использовать сторонние приложения.
### Как создать несколько рабочих столов? Функция "Виртуальные рабочие столы" позволяет организовать пространство эффективно. Просто нажмите Win Tab, и вы сможете создать и переключаться между несколькими рабочими столами.
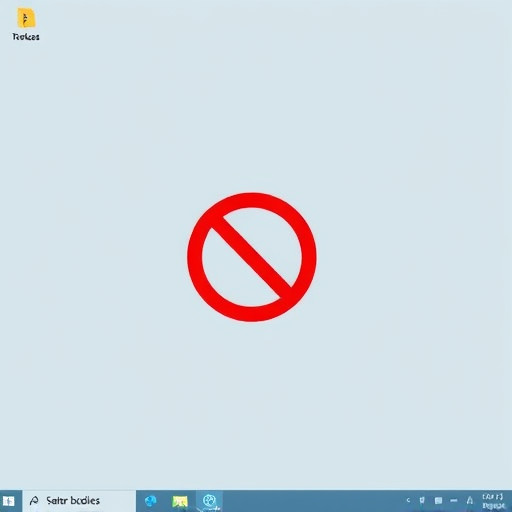
### Как изменить тему оформления Windows? Темы Windows включают в себя не только обои, но и цвета, звуки и курсоры. Вы можете выбрать готовую тему или создать свою, нажав на "Персонализация" и затем на "Темы".
### Как добавить виджеты на рабочий стол? В более ранних версиях Windows были виджеты, но в современных версиях их заменили "Живые плитки" в меню "Пуск". Вы можете закрепить полезные приложения здесь для быстрого доступа к информации.
Настройка рабочего стола - это увлекательный процесс, позволяющий сделать вашу цифровую среду уникальной и эффективной. Экспериментируйте с различными настройками, и вы создадите пространство, которое будет вдохновлять вас каждый день. Помните, что ваш рабочий стол - это ваше личное пространство, и вы можете сделать его таким, как вам нравится.
# F.A.Q. Настройка рабочего стола WindowsКак изменить обои рабочего стола?
Чтобы установить желаемое изображение в качестве обоев на рабочем столе Windows, выполните следующие шаги: 1. Нажмите правой кнопкой мыши на рабочем столе и выберите "Персонализация" (или "Настройки" в более новых версиях Windows). 2. В окне персонализации выберите "Обои" или "Фон". 3. Выберите источник обоев: можно выбрать изображение из галереи Windows, загрузить собственное фото или установить однотонный цвет. 4. При необходимости отрегулируйте настройки отображения, такие как масштабирование и положение изображения. 5. Сохраните изменения. Теперь выбранное изображение будет установлено в качестве обоев.Как добавить или удалить ярлыки на рабочем столе?
**Добавление ярлыков:** 1. Откройте Проводник Windows и найдите программу или файл, для которого хотите создать ярлык. 2. Перетащите иконку программы/файла на рабочий стол, удерживая клавишу "Alt" на клавиатуре. 3. Ярлык будет создан на рабочем столе. **Удаление ярлыков:** 1. Нажмите и удерживайте левую кнопку мыши на ярлыке, который хотите удалить. 2. Перетащите ярлык на иконку "Корзина" на рабочем столе, чтобы удалить его. 3. Если вы не видите иконку "Корзина" на рабочем столе, откройте "Корзину" через Проводник Windows и перетащите туда ярлык.Как изменить размер и расположение иконок на рабочем столе?
Для настройки размера и расположения иконок: 1. Нажмите правой кнопкой мыши на рабочем столе и выберите "Вид". 2. В меню "Размер иконок" выберите желаемый размер: "Маленький", "Средний", "Крупный" или "Очень крупный". 3. Для автоматического упорядочивания иконок выберите "Выровнять по сетке". Это разместит иконки в упорядоченном виде. 4. Если вы хотите вручную расположить иконки, отключите опцию "Выровнять по сетке" и перетащите иконки в нужные места.Как скрыть или показать значки на рабочем столе?
**Скрытие значков:** 1. Нажмите правой кнопкой мыши на рабочем столе и выберите "Вид". 2. Снимите галочку с пункта "Показывать значки рабочего стола", чтобы скрыть все иконки. **Показ значков:** 1. Откройте "Панель управления" и перейдите в раздел "Персонализация". 2. Выберите "Изменение значков на рабочем столе". 3. Установите галочки рядом с теми значками, которые вы хотите видеть на рабочем столе, например, "Мой компьютер", "Корзина" и т.д. 4. Нажмите "Применить" и затем "ОК", чтобы сохранить изменения.Как изменить тему и цветовую схему рабочего стола?
Для настройки темы и цвета: 1. Нажмите правой кнопкой мыши на рабочем столе и выберите "Персонализация" (или "Настройки" в Windows 10/11). 2. В окне персонализации выберите "Темы". 3. Выберите готовую тему из предложенных или создайте свою, нажав на "Тема настройки". 4. Для изменения цвета выберите "Цвет" и выберите желаемый цвет из палитры или установите свой собственный. 5. Сохраните изменения, и ваш рабочий стол будет обновлен с новой темой и цветовой схемой.Похожие новости

Как противостоять унижениям на работе: практическое руководство
20-09-2024, 21:38
