
Как удалить аккаунт Edge: пошаговое руководство
В современном цифровом мире, где мы проводим все больше времени онлайн, иногда возникает необходимость в удалении цифрового следа, который мы оставляем на различных платформах. Браузер Edge, разработанный компанией Microsoft, является популярным выбором для многих пользователей. Но что делать, если вы хотите удалить свой аккаунт Edge и все связанные с ним данные? В этой статье мы проведем вас через процесс удаления аккаунта, шаг за шагом, и ответим на часто задаваемые вопросы.
## Почему стоит удалить аккаунт Edge?
Удаление аккаунта может быть необходимым шагом по многим причинам. Возможно, вы решили полностью сменить браузер и хотите оставить прошлое за спиной. Или же вы обеспокоены вопросами конфиденциальности и хотите контролировать свои персональные данные. Удаление аккаунта Edge позволяет очистить ваш цифровой профиль и обеспечить большую безопасность вашей личной информации.
Представьте, что ваш аккаунт - это ящик с инструментами, который вы использовали для строительства дома. Теперь, когда дом построен, некоторые инструменты больше не нужны, и их можно убрать, освободив место для новых. Удаление аккаунта - это процесс очистки вашего цифрового пространства, позволяющий вам начать с чистого листа.
## Пошаговое руководство: Удаление аккаунта Edge
### Шаг 1: Войдите в свой аккаунт
Прежде чем удалять аккаунт, необходимо убедиться, что вы к нему подключены. Откройте браузер Edge и нажмите на свою аватарку в правом верхнем углу. Если вы не видите свою аватарку, это может означать, что вы не вошли в аккаунт. Нажмите на кнопку "Войти" и введите свои учетные данные.
### Шаг 2: Откройте настройки аккаунта
После успешного входа в аккаунт, нажмите на аватарку снова и выберите "Управление аккаунтом". Это откроет страницу с настройками вашего профиля. Здесь вы можете управлять различными параметрами, связанными с вашим аккаунтом Edge.
### Шаг 3: Найдите раздел "Конфиденциальность"
В меню настроек найдите раздел, посвященный конфиденциальности. Обычно он содержит опции для управления персональными данными, cookies и историей браузера. Это важный шаг, так как именно здесь вы сможете найти опцию удаления аккаунта.
### Шаг 4: Выберите опцию "Удалить аккаунт"
В разделе конфиденциальности вы увидите различные настройки, связанные с вашей личной информацией. Найдите опцию "Удалить аккаунт" или "Закрыть аккаунт". Иногда она может быть скрыта под дополнительным меню. Нажмите на эту опцию, чтобы начать процесс удаления.
### Шаг 5: Подтвердите свое решение
Удаление аккаунта - это серьезный шаг, поэтому браузер может попросить вас подтвердить свое решение. Вам может быть предложено ввести пароль или пройти дополнительную аутентификацию. Это сделано для того, чтобы убедиться, что именно вы, владелец аккаунта, инициируете процесс удаления.
### Шаг 6: Проверьте связанные сервисы
Перед окончательным удалением аккаунта внимательно проверьте, какие сервисы и подписки с ним связаны. Например, если вы используете аккаунт Edge для входа в другие приложения Microsoft, такие как Outlook или OneDrive, удаление аккаунта повлияет и на них. Убедитесь, что вы готовы потерять доступ к этим сервисам или перенесли свои данные.
### Шаг 7: Окончательное подтверждение
После проверки всех связанных сервисов вы увидите страницу с окончательным подтверждением. Здесь браузер может еще раз напомнить о последствиях удаления аккаунта. Нажмите кнопку "Удалить" или "Подтвердить", чтобы завершить процесс.
## Часто задаваемые вопросы
### Что произойдет с моими данными после удаления аккаунта?
После удаления аккаунта Edge ваши персональные данные, связанные с этим аккаунтом, также будут удалены. Это включает историю браузера, сохраненные пароли, и любые другие настройки, синхронизированные с этим аккаунтом. Microsoft обязуется удалять данные пользователей при закрытии аккаунта.
### Можно ли восстановить удаленный аккаунт?
В большинстве случаев восстановить удаленный аккаунт Edge невозможно. Поэтому перед удалением убедитесь, что вы сохранили всю важную информацию. Если вы просто хотите временно отключить синхронизацию данных, вы можете сделать это в настройках, не удаляя аккаунт полностью.
### Почему я не вижу опцию удаления аккаунта?
Если вы не можете найти опцию удаления аккаунта, возможно, вы используете старую версию браузера. Обновите Edge до последней версии, и опция удаления должна появиться. Также, некоторые корпоративные или учебные аккаунты могут иметь ограничения, установленные администратором.
### Как удалить историю браузера, не удаляя аккаунт?
Если вы хотите очистить историю браузера, но сохранить аккаунт, вы можете сделать это в настройках конфиденциальности. Там вы найдете опцию "Очистить данные браузера", которая позволит удалить историю, cookies, и другие сохраненные данные.
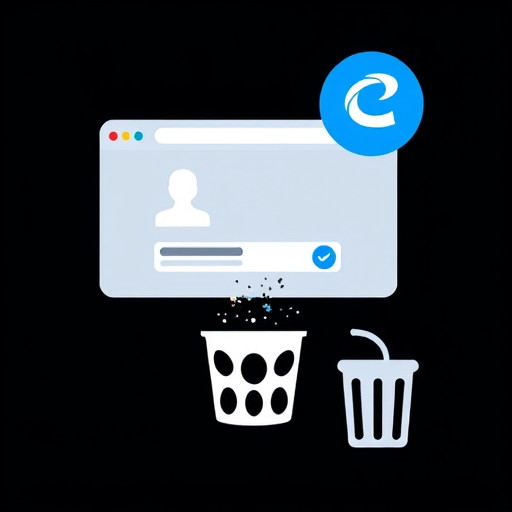
## Заключение
Удаление аккаунта Edge - это простой процесс, но требует внимательности и понимания последствий. Следуя этим шагам, вы сможете полностью удалить свой цифровой след в браузере Edge. Помните, что удаление аккаунта - это ваше право, и вы можете контролировать свои персональные данные в цифровом мире.
# F.A.Q. Удаление аккаунта EdgeКак удалить аккаунт Edge?
Чтобы удалить свой аккаунт Edge, выполните следующие шаги: 1. Откройте приложение Edge на своем устройстве. 2. Перейдите в раздел "Настройки" (обычно он находится в меню в левом верхнем углу). 3. Прокрутите вниз и найдите раздел "Конфиденциальность и безопасность". 4. Выберите опцию "Удалить аккаунт". 5. Подтвердите свое решение, следуя инструкциям на экране. Обратите внимание, что удаление аккаунта является необратимым процессом, и вы потеряете доступ ко всем связанным с ним данным и настройкам.Что произойдет с моими данными после удаления аккаунта?
После удаления аккаунта Edge: - Все ваши личные данные, включая историю браузера, сохраненные пароли, закладки и cookies, будут навсегда удалены с серверов Edge. - Вы больше не сможете использовать услуги, связанные с аккаунтом, такие как синхронизация данных между устройствами. - Если вы используете Edge для входа в другие сервисы, вам может потребоваться восстановить доступ к ним с помощью другой учетной записи.Можно ли восстановить аккаунт после удаления?
К сожалению, восстановить аккаунт Edge после удаления невозможно. Поэтому перед удалением убедитесь, что вы сохранили всю необходимую информацию и готовы потерять доступ к связанным с аккаунтом услугам.Как удалить аккаунт Edge на разных устройствах?
Процесс удаления аккаунта одинаков для всех устройств, на которых установлено приложение Edge. Просто следуйте инструкциям, описанным в первом вопросе, на каждом устройстве, где у вас есть аккаунт Edge.Что делать, если я забыл пароль от аккаунта Edge перед удалением?
Если вы забыли пароль от своего аккаунта Edge, вы можете восстановить доступ, используя функцию восстановления пароля. После восстановления пароля вы сможете войти в свой аккаунт и выполнить шаги по удалению.Можно ли удалить аккаунт Edge через веб-сайт?
На данный момент удалить аккаунт Edge можно только через мобильное приложение. Удаление через веб-сайт не поддерживается.Похожие новости
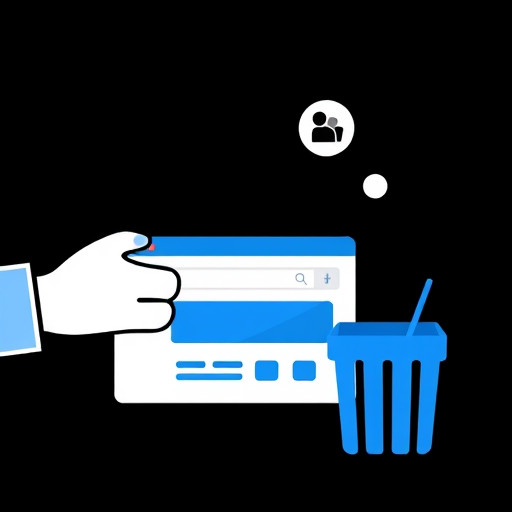
Удаление аккаунта Edge: пошаговое руководство
13-09-2024, 01:15
