
Гугл Календарь: Как Добавить Пользователя и Совместное Планирование
В современном цифровом мире эффективное управление временем и планирование стали неотъемлемой частью нашей повседневной жизни. Google Календарь - это мощный инструмент, который помогает миллионам пользователей организовывать свои расписания и улучшать продуктивность. Одна из его ключевых особенностей - возможность совместного использования календарей, что позволяет командам и группам друзей эффективно сотрудничать. В этой статье мы подробно рассмотрим процесс добавления пользователей в Google Календарь и ответим на часто задаваемые вопросы, связанные с совместным планированием.
## Добавление Пользователей: Пошаговое Руководство
Представьте, что вы организуете встречу друзей в парке для пикника. Чтобы все прошло гладко, вы хотите создать событие в Google Календарь и пригласить всех участников. Вот как вы можете это сделать:
- Создание События: Откройте Google Календарь и нажмите кнопку "Создать" для добавления нового события. Введите название события, например, "Пикник в парке", укажите дату и время, а также любые дополнительные детали, такие как описание или местоположение.
- Добавление Участников: В разделе "Гости" начните вводить имена или адреса электронной почты приглашаемых. Google Календарь предложит варианты из вашего списка контактов. Вы можете добавить нескольких пользователей, разделяя их адреса запятыми. Например, "mary@example.com, john.doe@gmail.com".
- Настройка Прав: По умолчанию Google Календарь отправляет приглашения с правом "Просмотр и редактирование", что позволяет приглашенным пользователям вносить изменения в событие. Если вы хотите ограничить их права только просмотром, выберите "Просмотр только" в раскрывающемся меню рядом с адресом электронной почты гостя.
- Персонализация Приглашения: Вы можете добавить персональное сообщение к приглашению, нажав на поле "Добавить сообщение". Это отличный способ дать дополнительные инструкции или поделиться своим энтузиазмом по поводу предстоящего события.
- Отправка Приглашений: После завершения настройки нажмите кнопку "Отправить", и Google Календарь отправит приглашения указанным пользователям. Они получат уведомление по электронной почте и увидят событие в своих календарях.
## Часто Задаваемые Вопросы
Как добавить пользователя в мой календарь Google, чтобы он мог видеть все мои события?
Вы можете сделать свой календарь доступным для других пользователей, поделившись с ними ссылкой. Откройте настройки календаря, найдите раздел "Доступ к календарю" и выберите "Сделать доступным для всех". Затем скопируйте ссылку и отправьте ее нужным пользователям.
Можно ли добавить пользователя, который не имеет аккаунта Google?
Да, это возможно. При добавлении гостя вы можете ввести любой адрес электронной почты, и Google Календарь отправит приглашение на этот адрес. Пользователь сможет принять приглашение и взаимодействовать с событием, даже если у него нет аккаунта Google.
Как предоставить доступ к редактированию календаря?
При создании события вы можете выбрать уровень доступа для приглашенных пользователей. Если вы хотите, чтобы они могли редактировать события, выберите "Просмотр и редактирование". Это позволит им вносить изменения и обновлять информацию.
Можно ли добавить нескольких пользователей сразу?
Безусловно! Вы можете добавить несколько адресов электронной почты, разделяя их запятыми, как указано в пошаговом руководстве выше. Это экономит время при приглашении большой группы людей.
Что делать, если я хочу добавить пользователя в определенное событие, но не в весь календарь?
Этот процесс описан в первом разделе. Просто создайте событие, добавьте гостей и отправьте приглашения. Пользователи получат доступ только к указанному событию, а не ко всему вашему календарю.
## Совместное Использование Календарей: Преимущества
Добавление пользователей в Google Календарь - это как приглашение друзей на вечеринку. Вы создаете возможность для совместного планирования и координации. Например, коллеги по работе могут совместно использовать календарь для организации совещаний, что позволяет каждому видеть и вносить изменения в расписание. Это предотвращает конфликты и упрощает процесс планирования.

Кроме того, семьи могут использовать совместный календарь для отслеживания мероприятий, праздников и важных дат. Это помогает всем членам семьи оставаться в курсе событий и гарантирует, что никто не пропустит что-то важное.
## Заключение
Google Календарь предлагает удобный и эффективный способ совместного планирования, позволяя пользователям добавлять друзей и коллег в свои события и календари. Этот процесс прост и интуитивно понятен, что делает Google Календарь незаменимым инструментом для тех, кто ценит эффективное управление временем.
Как добавить пользователя в Google Календарь?
Добавить пользователя в ваш Google Календарь можно несколькими способами, в зависимости от того, хотите ли вы предоставить доступ к вашему календарю или совместно использовать календарь с другими пользователями.
Предоставление доступа к вашему календарю: 1. Откройте веб-версию Google Календаря и войдите в свою учетную запись. 2. Выберите календарь, к которому хотите предоставить доступ, в левой боковой панели. 3. Нажмите на настройки календаря (иконка в виде трех точек) и выберите "Настройки и совместное использование". 4. В разделе "Доступ к календарю" введите адрес электронной почты пользователя, с которым хотите поделиться. 5. Выберите тип доступа (просмотр, редактирование, управление совместным доступом) и нажмите "Сохранить". Создание общего календаря: 1. Нажмите кнопку " " рядом с "Другие календари" в левой боковой панели. 2. Выберите "Создать новый календарь" и введите название и описание. 3. Откройте настройки созданного календаря и перейдите в раздел "Доступ к календарю". 4. Добавьте электронные адреса пользователей, с которыми хотите поделиться, и укажите уровень доступа. 5. Нажмите "Сохранить" для подтверждения изменений.Можно ли предоставить доступ к календарю только для просмотра?
Да, вы можете предоставить доступ к своему календарю в режиме "Только просмотр", что позволит другим пользователям видеть ваши события, но не редактировать или создавать новые. Просто следуйте инструкциям выше и выберите соответствующий уровень доступа при добавлении пользователя.
Как добавить нескольких пользователей сразу?
Чтобы добавить несколько пользователей одновременно, вы можете использовать функцию "Добавить людей" в настройках доступа к календарю. Просто введите адреса электронной почты пользователей, разделяя их запятыми, и укажите необходимый уровень доступа для всех.
Что делать, если пользователь не получил приглашение?
Если пользователь не получил приглашение по электронной почте, убедитесь, что адрес введен правильно. Также проверьте папку со спамом в почтовом ящике пользователя. Если проблема persists, попробуйте отправить приглашение еще раз или попросите пользователя проверить настройки фильтрации электронной почты.
Можно ли ограничить доступ к определенным событиям?
Да, вы можете настроить индивидуальные права доступа для каждого события в вашем календаре. При создании или редактировании события нажмите на раздел "Гости" и укажите адреса электронной почты приглашенных. Вы можете выбрать, кто именно будет видеть это событие.
Как удалить доступ пользователя к календарю?
Чтобы отозвать доступ к календарю, перейдите в настройки доступа, найдите адрес электронной почты пользователя, которого хотите удалить, и нажмите на значок корзины рядом с адресом. Подтвердите действие, и пользователь больше не сможет видеть ваш календарь.
Есть ли возможность управлять доступом с мобильного устройства?
Да, вы можете управлять доступом к вашему календарю с помощью мобильного приложения Google Календарь. Откройте настройки календаря, выберите нужный календарь, затем перейдите в раздел "Доступ к календарю" и добавляйте или удаляйте пользователей по мере необходимости.
Похожие новости
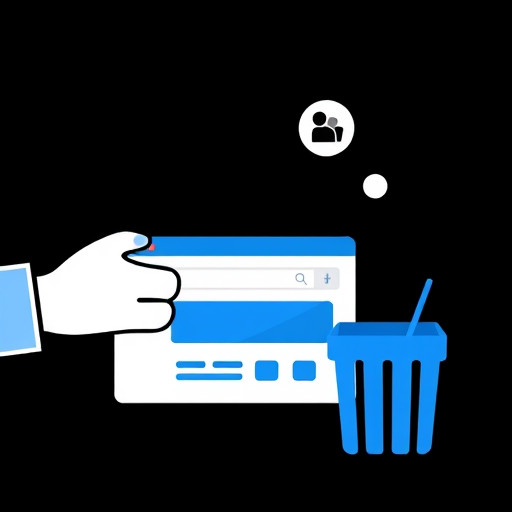
Удаление аккаунта Edge: пошаговое руководство
13-09-2024, 01:15
