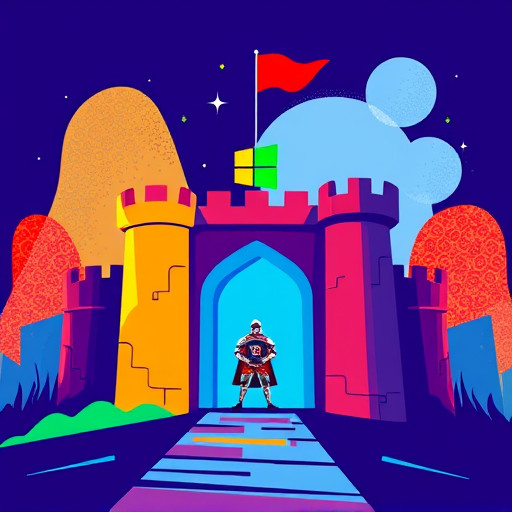Как подключить репитер к роутеру по Wi-Fi: пошаговое руководство
В нашем современном мире, где беспроводное подключение стало неотъемлемой частью нашей повседневной жизни, иногда мы сталкиваемся с проблемой слабого сигнала Wi-Fi в некоторых частях дома или офиса. В таких случаях на помощь приходит устройство, известное как репитер (или повторитель сигнала). Репитер позволяет расширить зону покрытия вашей сети, усиливая и перенаправляя сигнал роутера. В этой статье мы подробно рассмотрим процесс подключения репитера к роутеру по Wi-Fi, чтобы вы могли улучшить качество своей беспроводной сети.
## Что такое репитер и как он работает?
Репитер, также называемый усилителем или повторителем сигнала, представляет собой устройство, которое принимает сигнал Wi-Fi от роутера и передает его дальше, увеличивая зону покрытия сети. Представьте, что ваш роутер - это источник света, а репитер - зеркало, которое отражает и распространяет этот свет в труднодоступные уголки комнаты. Репитер действует как посредник, обеспечивая стабильное подключение в тех местах, где сигнал роутера слабый или отсутствует.
## Почему может потребоваться подключение репитера?
Есть несколько ситуаций, когда подключение репитера к роутеру становится необходимостью:
- Большие помещения: Если ваш дом или офис имеет большую площадь, сигнал роутера может не достигать всех уголков помещения. Репитер поможет расширить зону покрытия, обеспечивая стабильное подключение в дальних комнатах.
- Сложная планировка: Стены, лестницы, толстые стены или другие препятствия могут ослаблять сигнал Wi-Fi. Репитер поможет преодолеть эти преграды, усиливая сигнал в проблемных зонах.
- Несколько этажей: В многоэтажных зданиях сигнал роутера, расположенный на одном этаже, может не доходить до других этажей. Репитер позволит улучшить покрытие на каждом уровне.
- Удаленные устройства: Если вы используете устройства, расположенные далеко от роутера, например, смарт-телевизор или игровую консоль, репитер обеспечит более надежное подключение для этих устройств.
## Подключение репитера к роутеру по Wi-Fi: пошаговое руководство
Теперь давайте перейдем к самому процессу подключения репитера к роутеру. Ниже приведены пошаговые инструкции, которые помогут вам успешно настроить устройство.
### Шаг 1: Выбор подходящего места для репитера
Расположение репитера играет важную роль в эффективности его работы. Выберите место, которое находится в пределах зоны покрытия роутера, но ближе к области, где требуется усиление сигнала. Избегайте размещения репитера в углах или за толстыми преградами, так как это может ослабить его производительность. Идеально, если репитер будет находиться на открытой поверхности, без препятствий.
### Шаг 2: Подключение репитера к сети
Большинство современных репитеров имеют простую систему подключения. Сначала включите репитер и дождитесь, пока он не загрузится. Затем нажмите кнопку WPS (Wi-Fi Protected Setup) на репитере и в течение нескольких секунд нажмите аналогичную кнопку на роутере. Этот метод обеспечивает быструю и безопасную настройку. Если ваш роутер не поддерживает WPS, вы можете подключиться к репитеру через мобильное приложение или веб-интерфейс, используя инструкции из руководства пользователя.
### Шаг 3: Настройка параметров сети
После успешного подключения репитера к роутеру необходимо настроить параметры сети. Обычно это можно сделать через веб-интерфейс репитера, введя его IP-адрес в адресной строке браузера. Выберите сеть вашего роутера из списка доступных сетей и введите пароль. Убедитесь, что вы используете одинаковый тип шифрования и пароль, как и на роутере, для обеспечения совместимости.
### Шаг 4: Оптимизация расположения репитера
После настройки параметров переместите репитер в выбранное место, о котором говорилось в шаге 1. Проверьте силу сигнала на устройствах, расположенных в зоне действия репитера. Если сигнал слабый, попробуйте переместить репитер ближе к роутеру или выбрать другое место. Оптимизация расположения может потребовать нескольких попыток, но в итоге вы найдете идеальное место для максимального усиления сигнала.
### Шаг 5: Тестирование и мониторинг
После настройки и размещения репитера протестируйте скорость и стабильность соединения на разных устройствах. Проверьте, улучшилось ли покрытие Wi-Fi в проблемных зонах. Регулярно мониторьте работу репитера, особенно если вы заметили снижение скорости или нестабильность соединения. Обновляйте программное обеспечение репитера и роутера для обеспечения оптимальной совместимости.
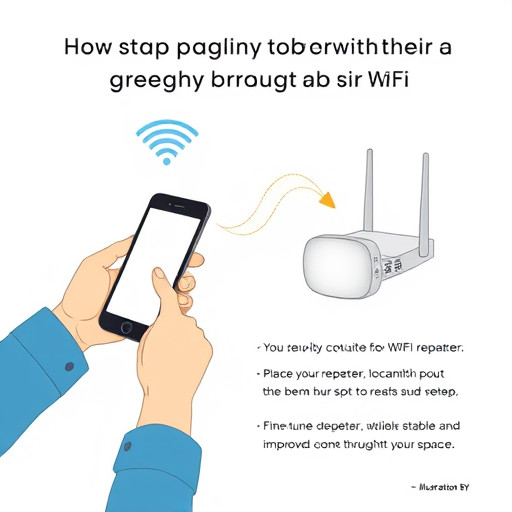
## Советы по эффективному использованию репитера
- Выберите подходящий репитер: Существует множество моделей репитеров с разными характеристиками. Выберите устройство, которое соответствует вашим потребностям в скорости и зоне покрытия.
- Обновляйте роутер: Убедитесь, что ваш роутер поддерживает технологию WPS и имеет актуальное программное обеспечение. Это облегчит процесс подключения репитера.
- Используйте одинаковый тип шифрования: Для обеспечения бесперебойной работы сети используйте одинаковый тип шифрования (WPA2, WPA3) и пароль на роутере и репитере.
- Оптимизируйте каналы: Если вы используете несколько репитеров или сталкиваетесь с помехами, попробуйте настроить разные каналы для каждого устройства, чтобы избежать конфликтов.
- Регулярное обновление: Обновляйте программное обеспечение как роутера, так и репитера, чтобы получать последние улучшения производительности и безопасности.
## Заключение
Подключение репитера к роутеру по Wi-Fi - это эффективный способ улучшить качество вашей беспроводной сети и расширить зону покрытия. Следуя пошаговому руководству, вы сможете самостоятельно настроить репитер и обеспечить стабильное подключение в труднодоступных местах. Помните, что правильный выбор и расположение репитера, а также регулярное обновление программного обеспечения являются ключевыми факторами для оптимальной работы вашей сети.
# Часто задаваемые вопросы (F.A.Q.)1. Как подключить репитер Wi-Fi к роутеру?
Подключение репитера Wi-Fi к роутеру - это простой процесс, который позволит расширить зону покрытия вашей беспроводной сети. Вот пошаговая инструкция: 1. **Выбор расположения:** Поместите репитер в место, где сигнал Wi-Fi роутера достаточно сильный, но близко к области, где вы хотите усилить сигнал. 2. **Подключение к сети роутера:** Сначала подключите репитер к сети Wi-Fi роутера. Обычно репитер имеет кнопку WPS (Wi-Fi Protected Setup), нажмите ее и в течение нескольких минут нажмите кнопку WPS на роутере. Если у вас нет кнопки WPS, вы можете вручную подключиться к сети роутера, используя пароль Wi-Fi. 3. **Настройка новой сети:** После успешного подключения к сети роутера репитер создаст новую сеть с похожим названием, но с добавлением "_EXT" или "_REPEAT". Вы можете подключиться к этой новой сети с помощью пароля, указанного на репитере. Обратите внимание, что некоторые репитеры имеют режим настройки, который позволяет настроить параметры через веб-интерфейс или мобильное приложение. Проверьте инструкцию вашего репитера для получения более подробной информации.2. Нужно ли настраивать репитер, если он уже подключен к роутеру?
Да, даже если репитер успешно подключился к сети роутера, рекомендуется настроить его для оптимальной работы. Вы можете изменить имя сети (SSID) и пароль, чтобы они соответствовали вашим предпочтениям. Также можно настроить режим работы репитера (повторитель, доступная точка или мост) в зависимости от ваших потребностей. Посмотрите в руководстве пользователя репитера, как получить доступ к настройкам через веб-интерфейс или мобильное приложение.3. Что делать, если репитер не подключается к роутеру по Wi-Fi?
Если у вас возникли проблемы с подключением репитера к роутеру, попробуйте следующие решения: - **Проверьте совместимость:** Убедитесь, что ваш роутер и репитер используют одинаковый стандарт Wi-Fi (например, 802.11n, 802.11ac). - **Сбросите настройки репитера:** Если репитер был ранее настроен, попробуйте сбросить его настройки к заводским. Обычно есть кнопка сброса на устройстве. - **Проверьте пароль:** Убедитесь, что вы вводите правильный пароль сети роутера. - **Обновите прошивку:** Проверьте наличие обновлений прошивки для роутера и репитера, так как обновления могут решить проблемы совместимости. - **Измените канал:** Попробуйте изменить канал Wi-Fi на роутере, чтобы избежать помех. Если проблемы сохраняются, обратитесь в службу поддержки производителя репитера или роутера.4. Как улучшить скорость интернета при использовании репитера?
Репитер может повлиять на скорость интернета, так как он разделяет доступную полосу частот. Чтобы улучшить скорость: - **Поместите репитер ближе к роутеру:** Чем ближе репитер к источнику сигнала, тем лучше скорость и стабильность соединения. - **Используйте кабель Ethernet:** Если возможно, подключите репитер к роутеру с помощью кабеля Ethernet, это обеспечит более высокую скорость и стабильность. - **Обновите оборудование:** Современные роутеры и репитеры с поддержкой более новых стандартов Wi-Fi (например, 802.11ax) могут обеспечить более высокую скорость передачи данных. - **Уменьшите количество подключенных устройств:** Чем меньше устройств подключено к сети, тем больше пропускная способность для каждого устройства. Оптимизация расположения репитера и настройка параметров роутера могут значительно улучшить скорость и качество соединения.5. Можно ли использовать несколько репитеров одновременно?
Да, вы можете использовать несколько репитеров для дальнейшего расширения зоны покрытия Wi-Fi. При использовании нескольких репитеров важно правильно их разместить. Каждый последующий репитер должен подключаться к сети предыдущего, образуя цепочку. Это обеспечит оптимальное покрытие и стабильное соединение. Также рекомендуется настроить разные каналы Wi-Fi для каждого репитера, чтобы избежать помех и обеспечить лучшую производительность.Похожие новости

Удаление постов из ВКонтакте: пошаговое руководство
2-09-2024, 14:10