
Как подключить внешний диск к компьютеру: пошаговое руководство
Подключение внешнего жесткого диска к компьютеру может стать настоящим спасательным кругом в мире цифровых технологий. Это как обретение дополнительного пространства для хранения ваших ценных данных, сравнимое с открытием нового шкафа в уже переполненной комнате. В этой статье мы разберемся, как легко и быстро установить связь между вашим компьютером и внешним накопителем, чтобы вы могли с комфортом хранить и переносить ваши файлы.
Подготовка к подключению: что нужно знать
Перед тем как начать процесс, важно понимать, что подключение внешнего диска - это простая и доступная задача, доступная даже начинающим пользователям. Это как собрать пазл, где все детали уже подобраны и нужно лишь найти правильное расположение. Вам не потребуется глубокое техническое знание, только желание и несколько простых инструментов.

Для начала необходимо убедиться, что у вас есть все необходимое оборудование: сам внешний диск и соответствующий кабель для подключения. Кабели могут различаться в зависимости от типа диска и вашего компьютера. Например, это может быть USB-кабель, широко распространенный и универсальный вариант, или более специализированные варианты, такие как eSATA или Thunderbolt. Представьте, что вы выбираете ключ к замку, он должен идеально подходить к вашей двери.
Подключение внешнего диска к ПК
Шаг 1: Физическое соединение
Подключение начинается с физического соединения диска к компьютеру. Найдите соответствующий порт на вашем компьютере, обычно это USB-порты, расположенные на передней или задней панели. Вставьте разъем кабеля в порт, а другой конец - в разъем на внешнем диске. Это как соединить два звена цепи, создавая надежную связь. Убедитесь, что соединение надежное и кабель правильно вставлен.
Шаг 2: Включение диска
После физического подключения необходимо включить внешний диск. Большинство внешних дисков имеют кнопку питания или автоматическое включение при подключении. Нажмите кнопку, и вы увидите, как диск начинает работать, его индикаторы загорятся, сигнализируя о готовности. Это как пробуждение спящего устройства, которое теперь готово к взаимодействию.
Шаг 3: Ожидание обнаружения
Ваш компьютер должен автоматически обнаружить новое устройство. Ожидайте несколько секунд или минут (в зависимости от скорости системы), пока внешний диск не появится в списке доступных устройств. Это можно сравнить с тем, как вы представляетесь новому другу, и он запоминает ваше имя. Операционная система узнает ваше устройство и готовится к взаимодействию.
Как подключить внешний диск к разным типам компьютеров
Подключение к Windows
Если вы используете Windows, то после обнаружения диска система предложит вам варианты действий. Обычно внешний диск появится в Проводнике как новое устройство. Вы можете открыть его, как обычную папку, и начать копировать файлы. Windows предоставляет простое и интуитивно понятное управление, как дорожные знаки, направляющие вас к нужному месту.
Подключение к Mac
Для пользователей Mac процесс также прост. Внешний диск появится на рабочем столе или в разделе "Места" в Finder. Вы можете кликнуть по иконке и начать работу с диском, копируя и перемещая файлы. Интерфейс Mac, как хорошо организованный город, где легко найти нужный адрес.
Подключение к ноутбуку
Подключение внешнего диска к ноутбуку не отличается от настольного компьютера. Ноутбуки часто имеют меньше портов, поэтому убедитесь, что выбрали подходящий. Это как найти свободное место на парковке, иногда требуется немного поискать. Но процесс остается таким же простым и доступным.
Устранение возможных проблем

Иногда могут возникать небольшие трудности, но не стоит паниковать. Если диск не обнаруживается, проверьте кабель и порты, возможно, они неисправны. Также убедитесь, что диск включен. Если проблема сохраняется, попробуйте перезагрузить компьютер, иногда это помогает обновить систему. Представьте, что вы перезагружаете игру, чтобы исправить ошибки.
Использование внешнего диска
После успешного подключения вы можете использовать диск для хранения важных файлов, создания резервных копий или переноса данных. Это как иметь дополнительный багажник в автомобиле, где можно разместить все необходимое для путешествия. Вы можете организовать свои файлы, создать папки и легко переносить их между компьютерами.
Подключение внешнего диска к компьютеру - это простой и эффективный способ расширить возможности вашего устройства. Как открытие нового пространства, которое ждет, когда вы его заполните ценными воспоминаниями и важной информацией. Следуя этим простым инструкциям, вы сможете легко установить связь и начать использовать преимущества внешнего диска.
#Как подключить внешний жесткий диск к компьютеру?
Подключение внешнего жесткого диска к компьютеру является достаточно простой процедурой. Вот пошаговая инструкция: 1. **Проверьте подключение:** Убедитесь, что внешний диск подключен к компьютеру с помощью USB-кабеля. Обычно диски используют интерфейс USB 2.0 или USB 3.0 (более быстрый вариант). Подключите кабель к свободному порту на компьютере. 2. **Питание:** Если диск имеет отдельный блок питания, подключите его к сети. Некоторые диски получают питание через USB, в этом случае дополнительное подключение к электросети не требуется. 3. **Ожидайте обнаружения:** ОС Windows или macOS автоматически обнаружит внешний диск и отобразит его в Проводнике (Windows) или Finder (macOS). Он появится в списке дисков под буквой или названием, например, "Внешний диск E:". 4. **Доступ к файлам:** Дважды щелкните по диску, чтобы открыть его и получить доступ к файлам. Вы можете копировать, перемещать и удалять файлы, как и с обычного внутреннего диска. Если диск не появился в системе, попробуйте перезагрузить компьютер и проверить подключение кабеля. #Что делать, если диск не определяется системой?
Если внешний диск не определяется операционной системой, выполните следующие действия: - **Проверьте кабель:** Замените USB-кабель на другой, чтобы исключить неисправность кабеля. Попробуйте разные порты на компьютере. - **Проверьте диск на другом компьютере:** Подключите диск к другому устройству, чтобы убедиться, что проблема не в диске. - **Обновите драйвера:** Откройте "Диспетчер устройств" и проверьте наличие обновлений для драйверов USB-контроллеров. - **Форматирование диска:** Если диск новый, он может нуждаться в начальном форматировании. Откройте "Диспетчер дисков" и выполните форматирование, выбрав подходящую файловую систему (например, NTFS или exFAT). - **Проверьте диск на ошибки:** Используйте инструмент проверки диска в свойствах диска, чтобы выявить и исправить возможные ошибки. #Как быстро копировать файлы на внешний диск?
Для быстрой копировки файлов используйте следующие методы: - **Перетаскивание:** Выберите файлы и перетащите их на иконку внешнего диска в Проводнике/Finder. - **Клавиша Ctrl/Cmd C и V:** Скопируйте файлы сочетанием клавиш Ctrl C (копировать) и Ctrl V (вставить) или Cmd C и Cmd V на Mac. - **Кнопка "Копировать" в контекстном меню:** Щелкните файл правой кнопкой мыши и выберите "Копировать" или "Копировать в". #Можно ли подключать внешние диски к ноутбукам?
Да, внешние жесткие диски можно подключать к ноутбукам так же, как и к стационарным компьютерам. Ноутбуки часто имеют меньше портов USB, поэтому рекомендуется использовать USB-хаб, особенно если вы подключаете несколько устройств. Убедитесь, что ноутбук включен и не находится в режиме сна, когда подключаете диск. #Нужны ли специальные драйвера для подключения?
В большинстве случаев внешние жесткие диски не требуют установки дополнительных драйверов. ОС Windows и macOS имеют встроенную поддержку для USB-дисков. Однако для некоторых старых моделей дисков или специфических устройств могут потребоваться специальные драйвера, которые обычно предоставляет производитель.Похожие новости
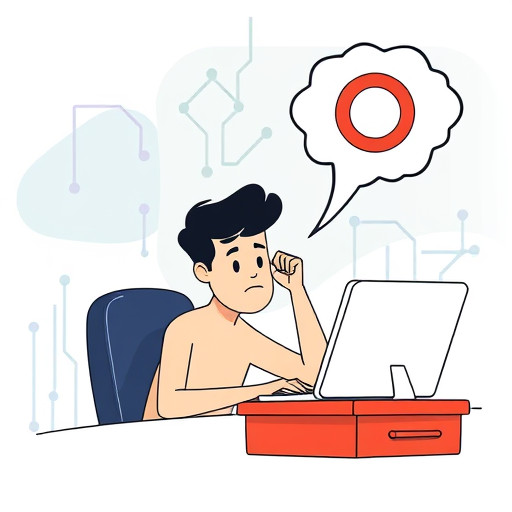
Как оживить упрямый ноутбук: пошаговое руководство
12-09-2024, 18:21
